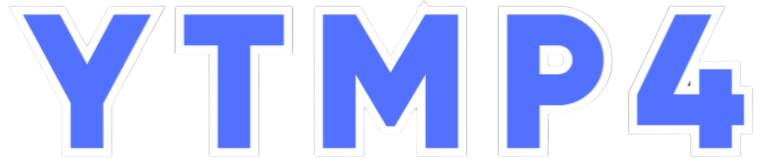In the ever-evolving digital landscape, youtube has become more than just a platform—it’s a canvas for creators, a stage for storytellers, and a window to endless possibilities. But what happens when you want to break free from the confines of a single tab or screen? Enter the art of popping out and resizing YouTube videos—a skill that transforms how you interact with content, whether you’re multitasking, presenting, or simply optimizing your viewing experience. This guide will walk you through the seamless techniques to master this art, empowering you to take control of your screen real estate and elevate your YouTube journey. Ready to unlock a new dimension of video interaction? Let’s dive in.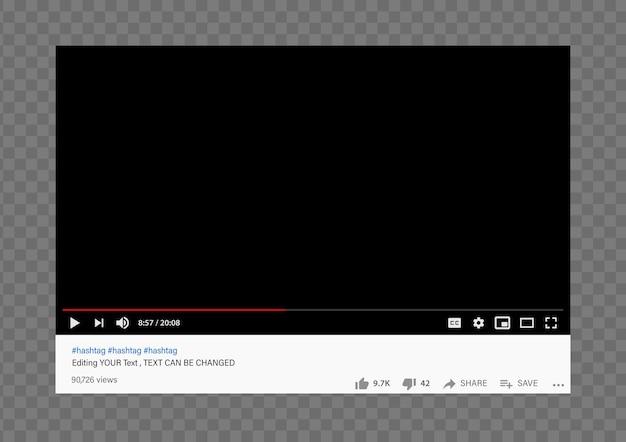
Understanding YouTube’s Default Video Player and Its Limitations
YouTube’s default video player is designed for seamless playback within its platform, but it comes with certain constraints that can hinder your viewing experience. For instance, the player is confined to the browser tab or app, making multitasking a challenge. Additionally, resizing the video window is limited to predefined options like fullscreen or theater mode, which may not suit all users. these limitations can be frustrating, especially when you want to customize your viewing setup or keep an eye on other tasks simultaneously.
to overcome these restrictions, consider these creative solutions:
- Pop-out the video into a separate window for better multitasking.
- Use browser extensions or third-party tools to resize the player to your preferred dimensions.
- Experiment with keyboard shortcuts to quickly toggle between viewing modes.
| Feature | Default Player | Custom Solution |
|---|---|---|
| Window Flexibility | Limited to fullscreen or theater mode | Adjustable to any size |
| Multitasking | Restricted to single tab | Pop-out window for easy access |
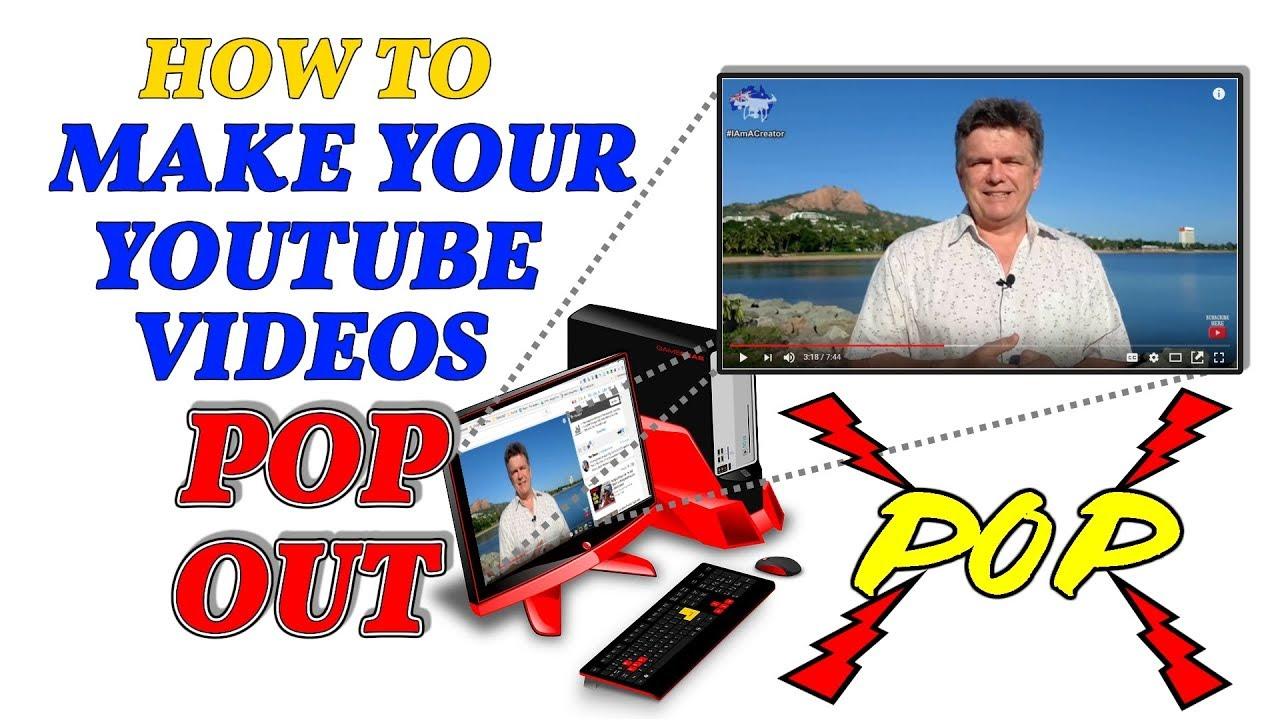
Step-by-Step Guide to Popping Out Videos for Enhanced Focus
Popping out youtube videos is a simple yet powerful trick to boost your productivity and focus.Whether you’re multitasking or want to keep a tutorial visible while working, this feature is a game-changer. Here’s how to do it:
- Step 1: Play your desired YouTube video and click the “Pop-out” button in the bottom-right corner of the player.
- Step 2: the video will open in a new, resizable window. Drag the edges to adjust its size to your preference.
- step 3: position the window where it’s most convenient, such as the corner of your screen, to keep it visible while you work.
For those who prefer keyboard shortcuts, there’s an even quicker way to manage this. Here’s a handy reference table:
| Action | Shortcut |
|---|---|
| Pop out video | Double-click the video player |
| Close popped-out window | Click the “X” button |
| Resize popped-out video | Drag the window edges |
Optimizing Video Resizing for Multitasking and Productivity
in today’s fast-paced digital world,multitasking is essential for maximizing productivity. One of the most effective ways to stay efficient is by optimizing how you interact with youtube videos. By popping out and resizing videos, you can seamlessly integrate them into your workflow without disrupting your focus. Here’s how to make the most of this feature:
- Pop Out the Video: click the “Pop-out” button on YouTube to detach the video from the main page, allowing it to float in a separate window.
- Resize for Convenience: Drag the edges of the pop-out window to adjust its size, ensuring it fits perfectly alongside other applications.
- Pin to the Foreground: Use third-party tools or browser extensions to keep the video window always on top, so you can reference it while working on other tasks.
To further enhance your multitasking experience, consider the following table for speedy reference on optimal video sizes based on common tasks:
| Task | Recommended Video Size |
|---|---|
| Note-taking | Small (25% of screen) |
| Research & Reference | Medium (50% of screen) |
| Full focus Viewing | large (Full screen) |
advanced Tips for Customizing your YouTube viewing Experience
Enhance your YouTube experience by mastering the art of popping out and resizing videos. This feature allows you to multitask seamlessly while keeping your favorite content in view.To pop out a video, simply right-click on the player and select “Pop out”.This opens the video in a separate, resizable window that you can drag anywhere on your screen. For even more control,use keyboard shortcuts like ctrl + Shift + P (Windows) or Cmd + Shift + P (Mac) to quickly pop out the video without navigating menus.
Resizing the video window is equally straightforward. Hover over the edges or corners of the popped-out window, then click and drag to adjust its size. for a more structured approach, consider these common resizing options:
- Full Screen: Maximize the video for an immersive experience.
- Compact Mode: Shrink the window to a smaller, manageable size.
- Custom Size: Adjust manually to fit your screen layout.
| Action | Shortcut |
|---|---|
| pop Out Video | Ctrl + Shift + P / Cmd + Shift + P |
| Full Screen | F |
| Exit Full Screen | Esc |
Troubleshooting Common Issues with Popped-Out and Resized Videos
Even with the convenience of popping out and resizing youtube videos, you might encounter a few hiccups along the way. One common issue is the video not resizing properly after being popped out.This can happen due to browser compatibility or outdated extensions. Ensure your browser is up to date and try clearing the cache. If you’re using a third-party tool, double-check its settings to ensure it’s optimized for your screen resolution.
Another frequent problem is the video player freezing or becoming unresponsive. This could be caused by excessive browser tabs, insufficient system resources, or conflicts with other extensions. To troubleshoot:
- Close unused tabs to free up memory.
- Disable conflicting extensions that might interfere with the video player.
- Restart your browser to refresh the session and resolve temporary glitches.
Here’s a quick reference table for resolving these issues:
| Issue | Solution |
|---|---|
| Video not resizing | Update browser, clear cache, check tool settings |
| Player unresponsive | close tabs, disable extensions, restart browser |
In Conclusion
Outro:
and there you have it—your guide to becoming a maestro of popping out and resizing YouTube videos. Whether you’re juggling multiple tabs, crafting the perfect playlist, or simply optimizing your viewing experience, these tips are your ticket to a smoother, more customizable YouTube journey. Remember, the beauty of technology lies in its flexibility, and with a little know-how, you can bend it to fit your needs seamlessly. So go ahead, resize with confidence, pop out with flair, and let your YouTube adventures unfold exactly the way you envision them. Happy watching! 🎥✨