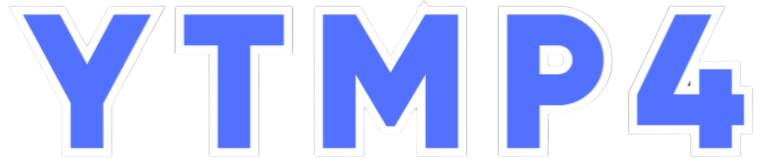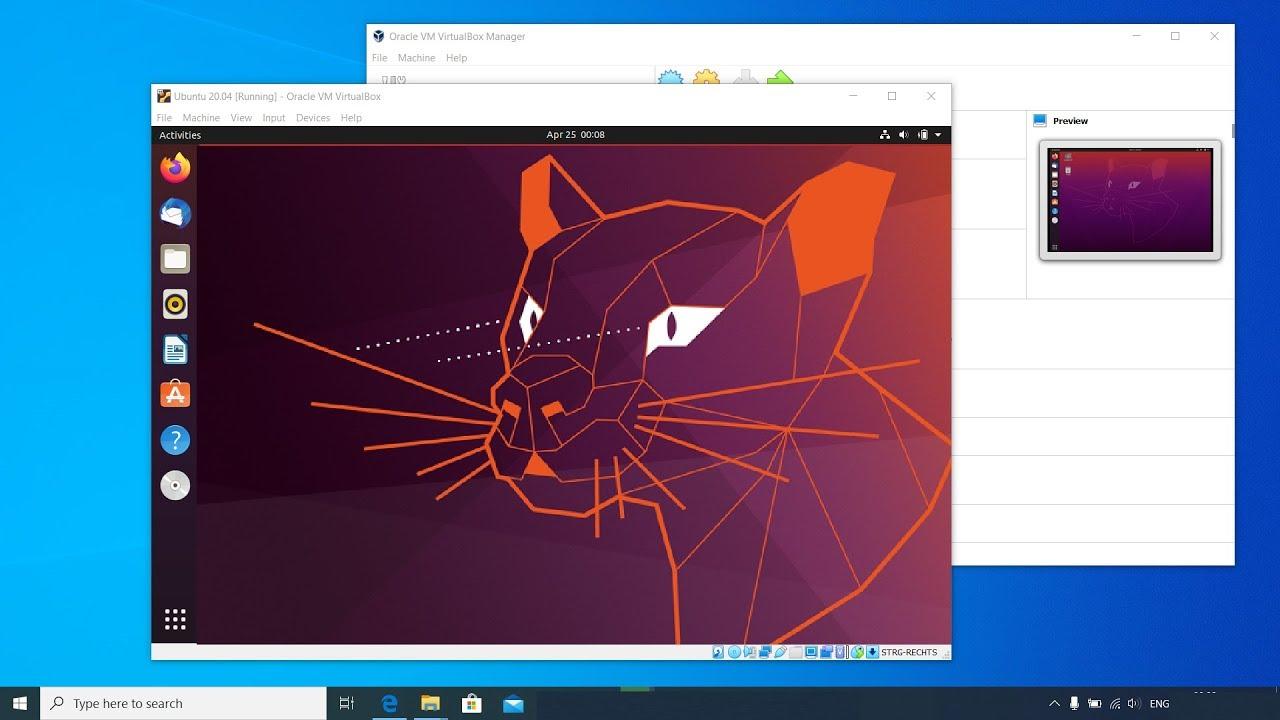Welcome to the world of Ubuntu, where open-source innovation meets user-friendly design! if you’ve ever been curious about exploring Linux but felt intimidated by the process, you’re in the right place. In this beginner-friendly guide, we’ll walk you through the steps of mastering Ubuntu—all within the comfort of VirtualBox. Weather you’re a tech enthusiast,a student,or just someone looking to expand your digital horizons,this YouTube tutorial is designed to make your journey smooth and enjoyable. No prior experience? No problem. By the end of this guide,you’ll be navigating Ubuntu like a pro,ready to unlock the endless possibilities of this powerful operating system. Let’s dive in!
Setting Up Ubuntu on VirtualBox: A Step-by-Step Installation Guide
Setting up Ubuntu on VirtualBox is a seamless way to explore the Linux operating system without affecting your main system.To begin, download the Ubuntu ISO from the official website and ensure you have VirtualBox installed on your machine. Once ready, open VirtualBox and create a new virtual machine, selecting Ubuntu as the operating system type. Assign sufficient RAM and storage based on your system’s capacity—this ensures smooth performance. Proceed to attach the Ubuntu ISO file to the virtual machine and start the installation process. Follow the on-screen prompts to partition the disk, set up user credentials, and configure system preferences.
| Step | Action |
| 1 | Download Ubuntu ISO |
| 2 | Install VirtualBox |
| 3 | Create a Virtual Machine |
| 4 | Attach ISO & Install Ubuntu |
After installation, install VirtualBox Guest Additions for enhanced functionality like seamless mouse integration, better screen resolution, and file sharing between host and guest systems. To do this, go to the Devices menu in VirtualBox and select “Insert Guest Additions CD Image.” Follow the terminal commands to complete the setup. Additionally, update your Ubuntu system using the terminal command sudo apt update && sudo apt upgrade to ensure you have the latest software packages. With these steps, your Ubuntu virtual machine will be fully operational and ready for use.
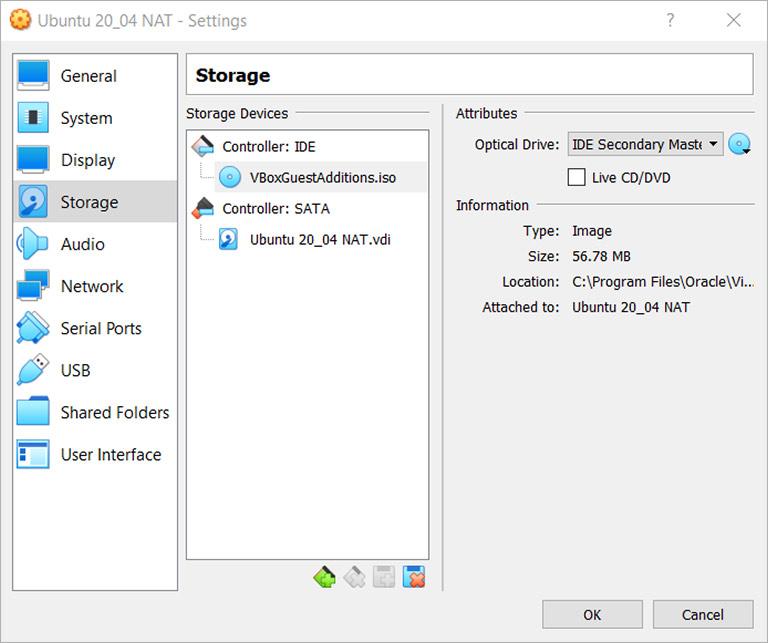
Optimizing VirtualBox Settings for Smooth Ubuntu Performance
Running Ubuntu on VirtualBox can be a seamless experience if you fine-tune the settings to match your system’s capabilities. Start by allocating sufficient resources to your virtual machine.RAM and CPU allocation are critical—ensure you leave enough for your host OS while maximizing the VM’s performance. For example, if your system has 8GB of RAM, assigning 4GB to the VM is a good starting point. Additionally, enabling 3D acceleration in the display settings can significantly enhance graphical performance, especially for tasks like running a desktop habitat or using graphic-intensive applications.
Next, optimize storage and network settings for efficiency. Use a fixed-size disk instead of a dynamically allocated one to avoid performance overhead. For networking, the Bridged Adapter mode is ideal if you need the VM to appear as a separate device on your network, while NAT is suitable for general internet access. Here’s a fast reference table for key settings:
| Setting | Recommended Value |
|---|---|
| RAM Allocation | 50% of Host RAM |
| CPU Cores | Half of Host Cores |
| Storage Type | Fixed-Size Disk |
| Network Mode | Bridged Adapter or NAT |
install the VirtualBox Guest Additions to unlock features like seamless mouse integration, shared folders, and better screen resolution support. These tweaks will ensure your Ubuntu VM runs smoothly, making your virtual experience almost indistinguishable from a native installation.
Essential Ubuntu Commands and Tools Every Beginner Should know
Getting started with Ubuntu on VirtualBox can feel overwhelming,but mastering a few essential commands and tools will make your journey smoother. Begin with the basics: sudo for executing commands with administrative privileges, apt-get for package management, and cd for navigating directories. These are the building blocks of your Ubuntu experience. Additionally, tools like nano for text editing and ls for listing directory contents are indispensable for everyday tasks. Familiarizing yourself with these will save you time and frustration as you explore the operating system.
For a more structured approach, here’s a quick reference table for some must-know commands:
| Command | Purpose |
|---|---|
| sudo | run commands as superuser |
| apt-get | Install, update, or remove packages |
| cd | Change directory |
| nano | Edit text files |
| ls | List files and directories |
Beyond commands, tools like htop for system monitoring and scp for secure file transfers can elevate your efficiency. Whether you’re managing files, troubleshooting, or customizing your environment, these essentials will help you navigate Ubuntu with confidence.
Troubleshooting Common Issues in Ubuntu on VirtualBox
Running Ubuntu on VirtualBox can sometimes feel like navigating a maze, especially when unexpected issues arise. One common problem is screen resolution not matching your monitor, leaving you with a cramped workspace. To fix this, ensure the VirtualBox Guest Additions are installed. If the issue persists, manually adjust the resolution via Ubuntu’s display settings. Another frequent hiccup is network connectivity issues.If your virtual machine can’t access the internet,check the network adapter settings in VirtualBox. Switching from NAT to Bridged Adapter often resolves this. Additionally, enabling the Shared Clipboard and Drag-and-Drop features can save time, but if they don’t work, reinstalling guest Additions usually does the trick.
For those encountering slow performance, allocating more RAM and CPU cores to the virtual machine can make a world of difference. However, be cautious not to overcommit resources on your host machine. If Ubuntu freezes or crashes frequently, consider disabling 3D acceleration in the display settings, as it can sometimes cause instability. Below is a quick reference table for troubleshooting common issues:
| Issue | Solution |
|---|---|
| Screen Resolution | Install Guest Additions or adjust display settings |
| Network Connectivity | Switch to Bridged Adapter mode |
| Slow Performance | Allocate more RAM/CPU cores |
| System Freezes | Disable 3D acceleration |
In Retrospect
Outro:
As the virtual machine powers down and your Ubuntu environment fades to black, remember that every click, every command, and every troubleshooting moment has been a step toward mastering the art of Ubuntu on VirtualBox. This guide has been your companion through the setup, the tweaks, and the “aha!” moments, but your journey is far from over. The Linux world is vast, and virtualbox is just one of the many doors waiting to be opened.
So, bookmark this guide, revisit it when needed, and keep experimenting. Whether you’re building a progress environment, testing software, or simply exploring open-source possibilities, you’ve already taken the leap from beginner to builder. Now, the virtual stage is yours—hack, create, and explore without limits. Until next time, happy virtualizing! 🚀