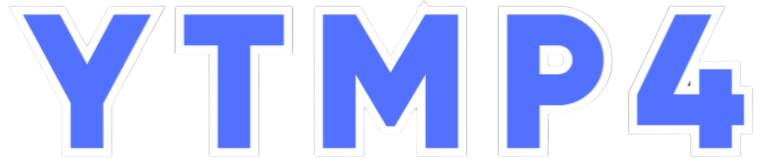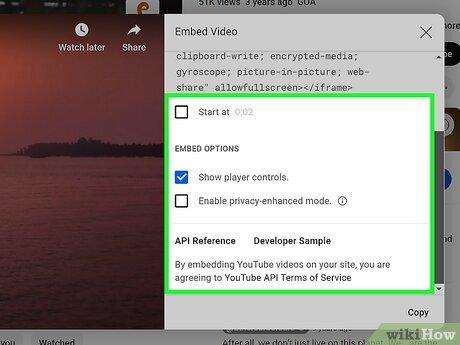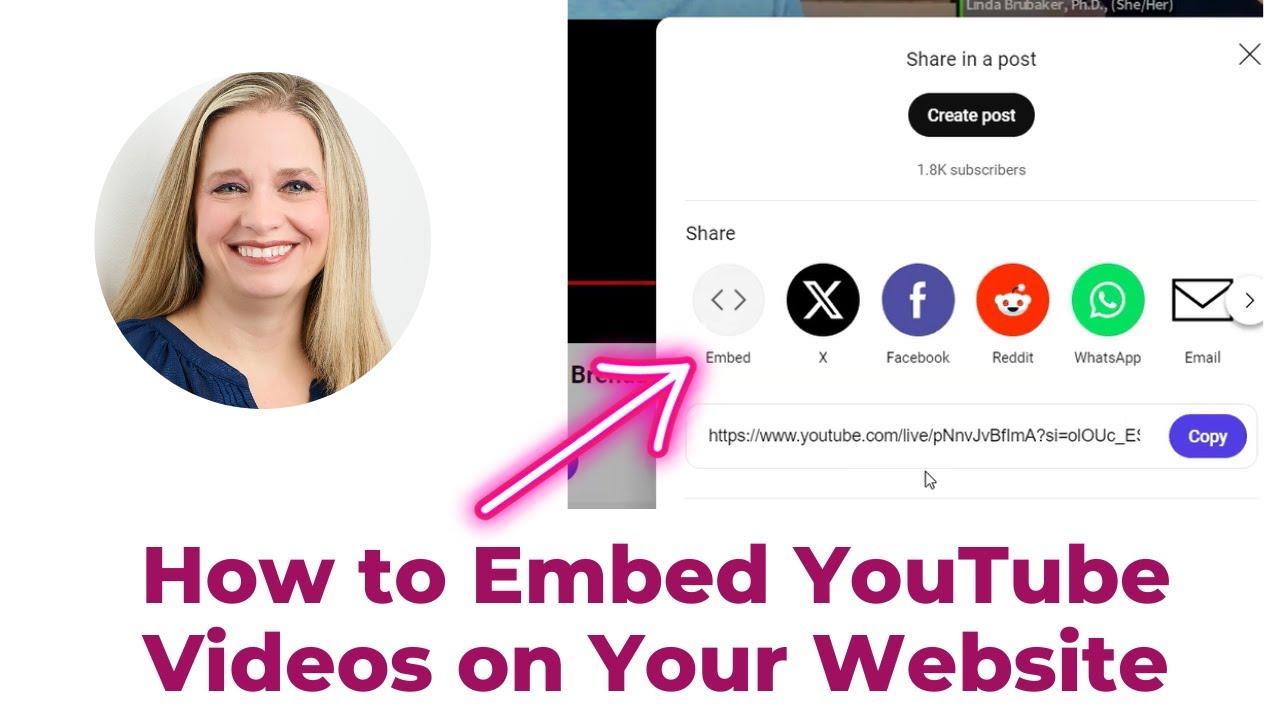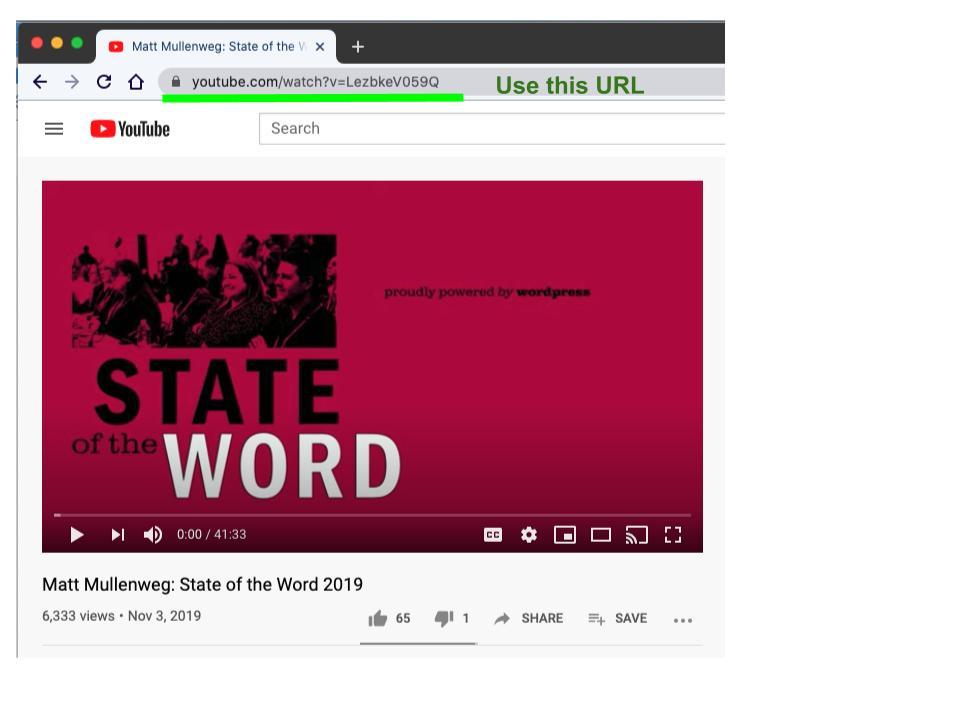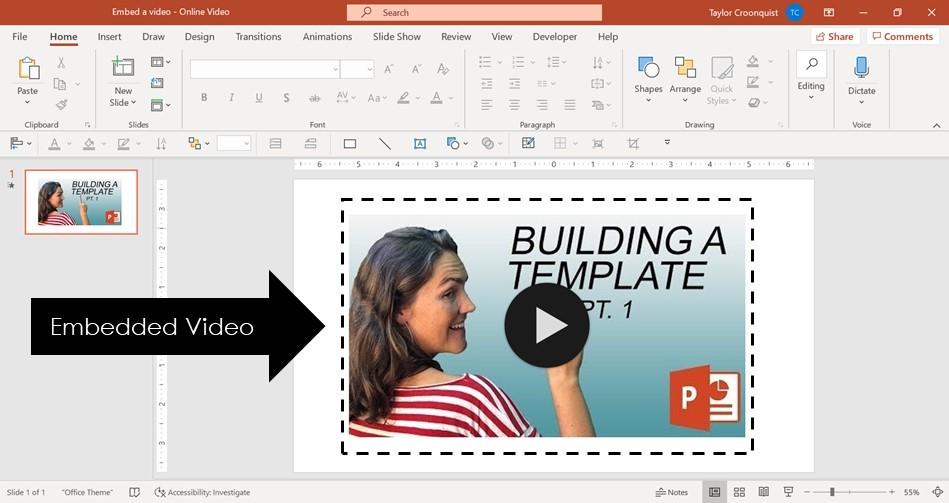Unlock the Power of Visual Storytelling:
In today’s digital-first world, presentations have evolved far beyond static slides and bullet points. incorporating dynamic content like videos can transform your PowerPoint decks into engaging, memorable experiences. YouTube, with its vast library of tutorials, demos, and creative clips, is a treasure trove of resources for presenters. But how do you seamlessly embed a YouTube video into your PowerPoint slides without the fuss? Whether you’re crafting a business pitch, an educational lesson, or a personal project, mastering this skill can elevate your presentation game. This guide will walk you through the process step-by-step, ensuring your next PowerPoint shines with the power of video.let’s dive in and make your slides come alive!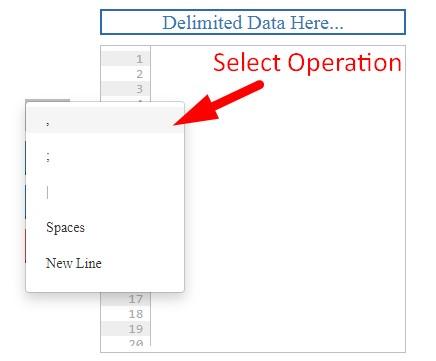
Understanding the Basics of YouTube Video Embedding in PowerPoint
Embedding YouTube videos into PowerPoint presentations can significantly enhance your slides by adding dynamic and engaging content. Whether you’re delivering a business pitch, a classroom lecture, or a creative showcase, embedding videos ensures your audience stays captivated. With PowerPoint’s built-in tools, the process is straightforward:
- Insert the Video: Use the “Insert” tab and select “Online Video” to paste the youtube URL.
- Adjust Settings: Resize and reposition the video frame to fit your slide design seamlessly.
- Optimize Playback: Set the video to play automatically or on click,depending on your presentation flow.
To ensure your embedded video works flawlessly, there are a few technical considerations to keep in mind. First,make sure you have a stable internet connection,as YouTube videos stream directly from the platform. Additionally, consider using a thumbnail or placeholder image to maintain visual consistency if the video fails to load. Here’s a speedy reference table outlining the key steps:
| Step | Action |
|---|---|
| 1 | Copy the YouTube video URL. |
| 2 | Paste it into the “Online Video” option in powerpoint. |
| 3 | Customize the video’s appearance and playback settings. |
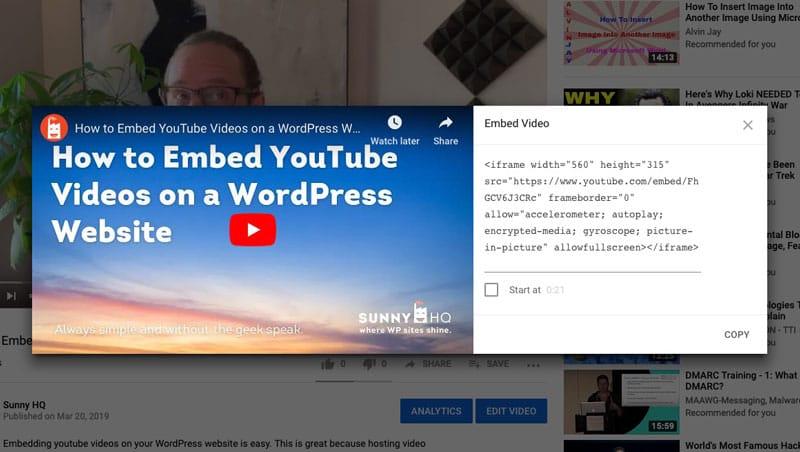
Enhancing Your Presentation with Seamless Video Integration
Integrating YouTube videos into your PowerPoint presentations can transform your slides into dynamic,engaging experiences. Seamless video embedding allows you to maintain a professional flow without interrupting your audience’s attention. To achieve this, start by copying the video’s embed code directly from YouTube—this ensures compatibility across devices and platforms. Next, use PowerPoint’s “Insert” feature to paste the embed code, ensuring the video plays smoothly during your presentation. Remember to test your slides beforehand to confirm everything works perfectly, avoiding any last-minute technical hiccups.
| Step | Description |
|---|---|
| 1 | Copy the embed code from YouTube. |
| 2 | Use PowerPoint’s “Insert” feature to embed the video. |
| 3 | Test the video to ensure smooth playback. |
Enhancing your slides with embedded videos offers numerous benefits. Visual aids can simplify complex ideas, while multimedia elements keep your audience engaged. Additionally, embedding videos directly into your presentation eliminates the need to switch between applications, creating a seamless viewing experience.Whether you’re delivering a business pitch or an educational lecture, mastering this technique ensures your message resonates with clarity and impact. Follow these steps, and you’ll elevate your presentations to a whole new level of professionalism.
- Benefits: Simplifies concepts, boosts engagement, and maintains flow.
- Tip: Always test embedded videos on the presentation device.
Customizing Embedded Videos for Maximum Impact
Embedding YouTube videos into PowerPoint presentations can transform your slides into dynamic, engaging content that captures your audience’s attention. Customization is key to ensuring your video complements your presentation seamlessly. Start by adjusting the video’s size and position to align with your slide’s layout. Use the playback options to control whether the video starts automatically or on click,and enable looping for continuous playback if needed. Additionally,consider trimming the video to highlight only the most relevant segments,saving time and maintaining focus.
| Customization | Benefit |
|---|---|
| Adjust Size & Position | Ensures visual harmony with slide content |
| Set Playback options | Controls timing and flow of your presentation |
| trim Video | Keeps content concise and impactful |
To enhance the viewer experience, apply subtle design touches. Use border styling to make the video frame blend with your slide’s aesthetic. For added professionalism, include a custom thumbnail or text overlay to introduce the video’s purpose. If your presentation will be shared digitally, ensure the video is set to play across devices by embedding the link rather than a local file. These small yet impactful adjustments can elevate your presentation, making it both visually appealing and highly effective.
Troubleshooting Common Issues in YouTube Video Embedding
Embedding YouTube videos in PowerPoint can sometimes be tricky, but understanding common issues can save you time and frustration. One frequent problem is the video not playing during the presentation. This often happens due to missing internet connectivity or the video being set to “private” on YouTube.Always ensure you’re connected to the web and that the video’s privacy settings allow embedding. Additionally, outdated versions of PowerPoint might not support the latest YouTube embed codes, so keeping your software updated is crucial.
Here are some other common challenges and how to address them:
- Broken Links: If the embedded video link doesn’t work, double-check the URL and ensure it’s correctly pasted into the embed field.
- playback Errors: sometimes videos fail to load due to browser restrictions. Use the official YouTube embed code instead of direct links for better compatibility.
- Low-Quality Playback: Ensure the video’s resolution on YouTube is set to HD before embedding it into your slide.
| Issue | Quick Fix |
|---|---|
| Video Not Playing | Check internet connection and video privacy settings |
| Broken Embed Link | Verify and re-paste the correct URL |
| Playback Quality | Set YouTube video to HD resolution |
Wrapping up
Outro:
And there you have it—your ultimate guide to mastering youtube video embedding in PowerPoint seamlessly! Whether you’re crafting a dynamic presentation for work, school, or personal projects, this skill empowers you to captivate your audience with engaging multimedia effortlessly. Remember, it’s not just about embedding a video; it’s about elevating your storytelling and making your content resonate on a deeper level. So, go ahead, experiment, and let your creativity shine. The next time you present, you’ll not only deliver facts but also leave a lasting impression.Happy presenting!