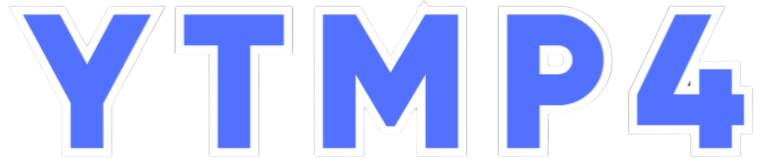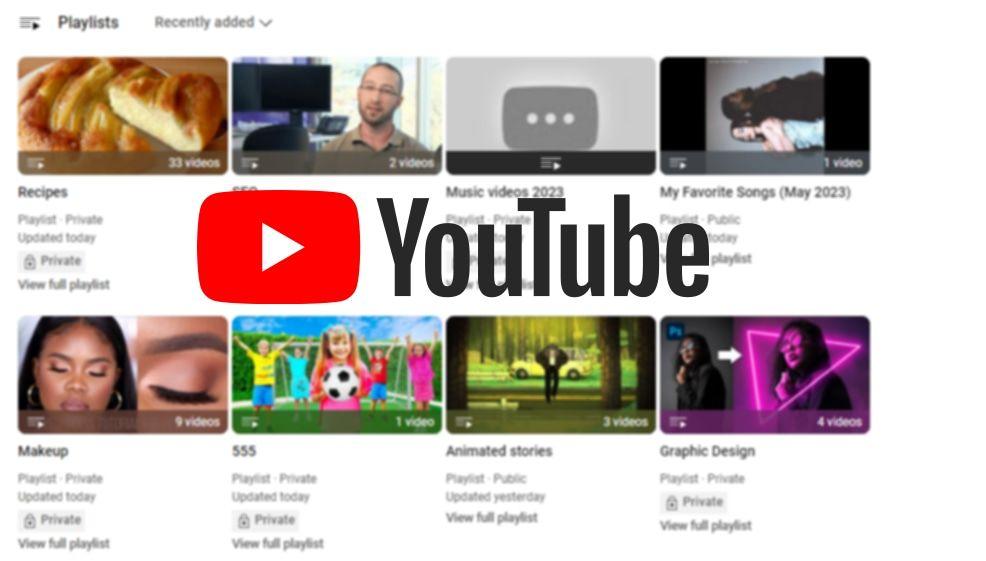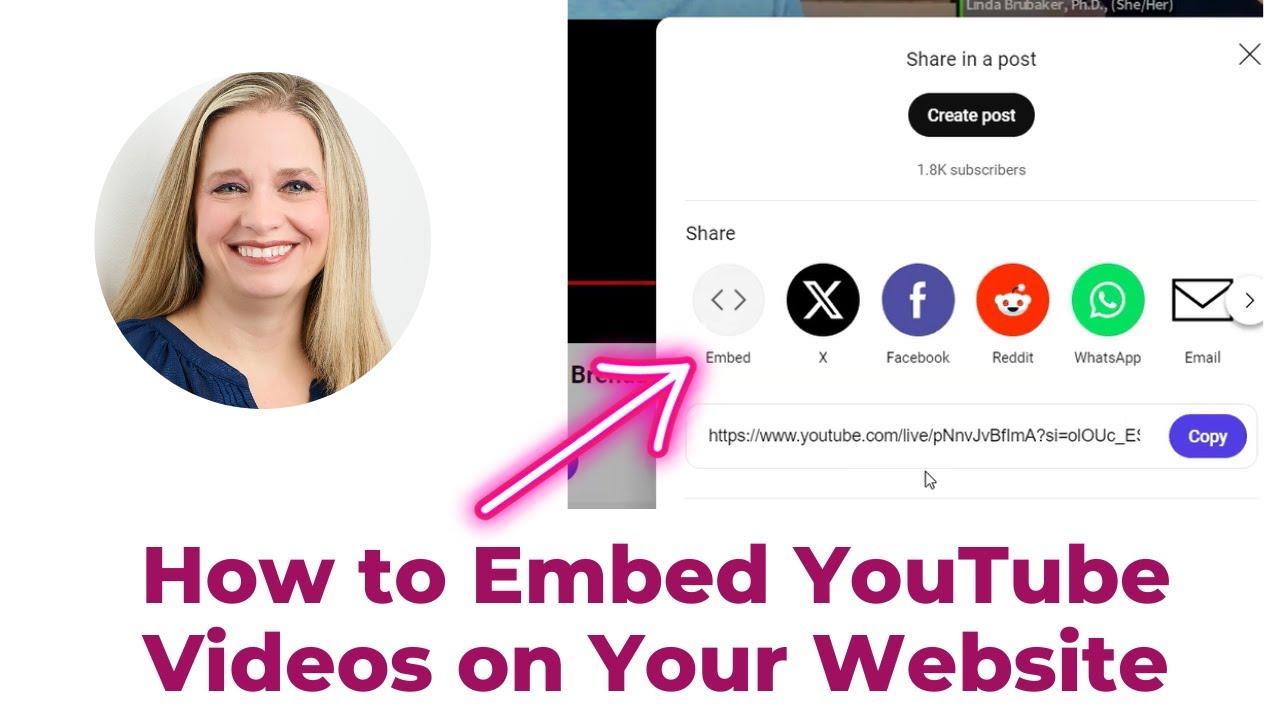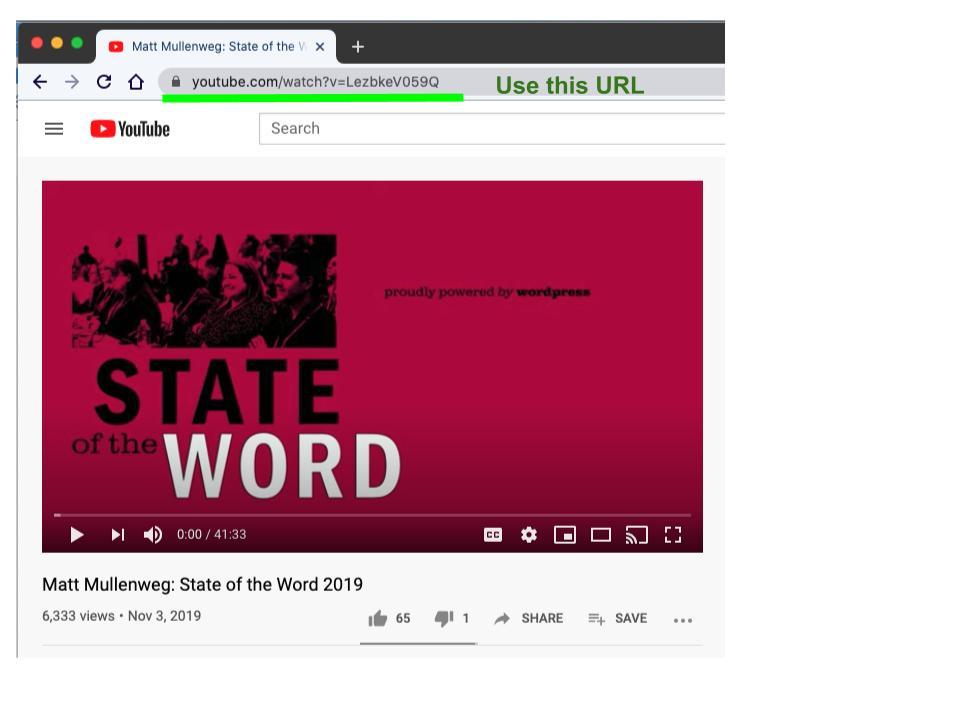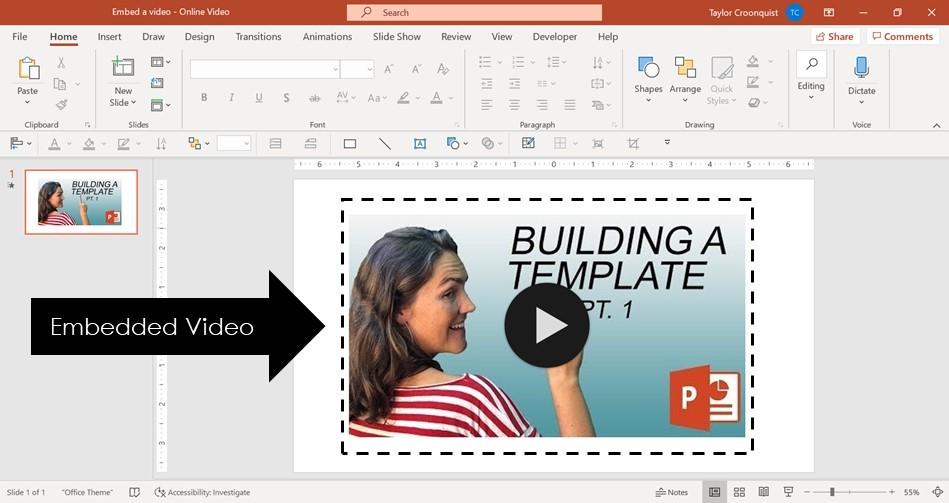In a world where presentations are the canvas for storytelling, the ability to blend multimedia seamlessly can transform a static slideshow into a dynamic experience. Imagine the power of integrating your curated YouTube playlists directly into google Slides, creating a presentation that not only informs but also engages and entertains. Whether you’re an educator aiming to enrich your lessons, a marketer presenting a campaign, or a team leader sharing a project update, embedding YouTube playlets can elevate your content to new heights. This article will guide you through the simple yet impactful process of weaving video playlists into your Google Slides, ensuring your next presentation is as compelling as it is cohesive.
Understanding the Basics of Embedding YouTube Playlists
Integrating YouTube playlists into Google Slides can elevate your presentations by adding dynamic, engaging content. To begin, you’ll need the playlist’s embed code, which can be found under the Share option on YouTube. Once you have the code, open your Google Slide, navigate to Insert > video, and paste the playlist URL. This process ensures that your audience can access a curated collection of videos without leaving the slide, enhancing the flow of your presentation.
Here’s a swift guide to streamline the process:
| Step | Action |
|---|---|
| 1 | Copy the YouTube playlist URL or embed code. |
| 2 | Open Google Slides and select the slide where you want to embed the playlist. |
| 3 | Use the insert > Video option and paste the URL. |
| 4 | Adjust the size and position of the video player as needed. |
A few tips to enhance your integration: ensure the playlist is public or unlisted for accessibility, and test the embedded content before presenting to avoid technical hiccups. Customize the player’s appearance using youtube’s embed options to match your slide’s design.
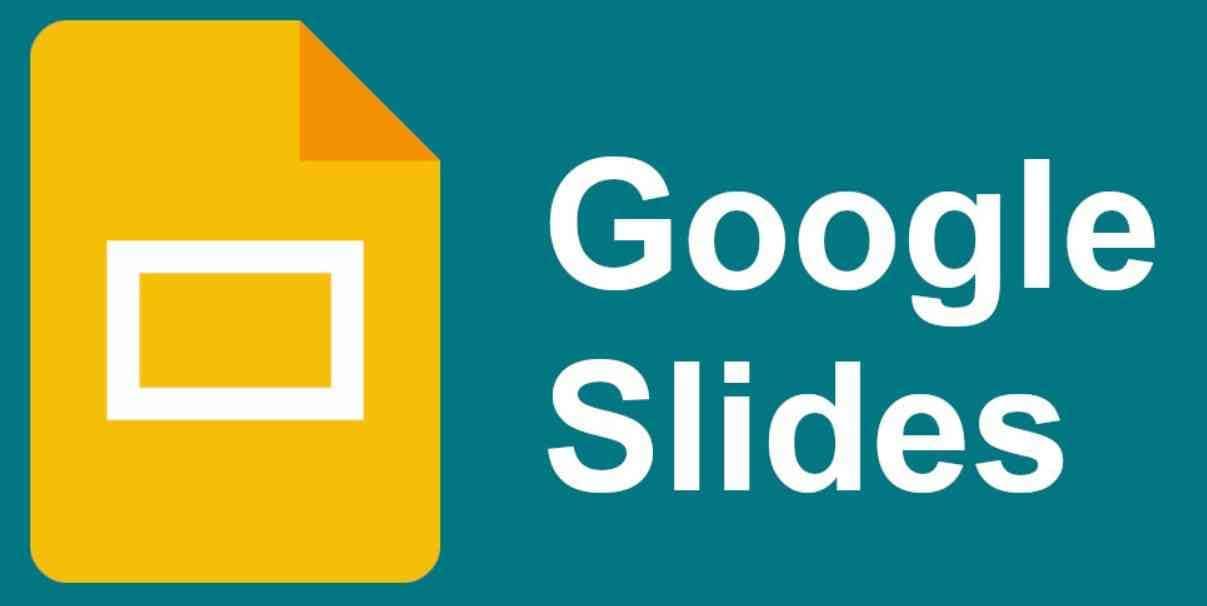
Step by step Guide to Adding Playlists in Google Slides
Adding YouTube playlists to Google Slides can elevate your presentation by incorporating dynamic and engaging multimedia content.Start by opening your Google Slides presentation and navigating to the slide where you want to embed the playlist. Click on “Insert” in the top menu, then select “Video.” In the search bar, paste the URL of your YouTube playlist. Google Slides will automatically recognize it and display a preview. Once selected, the playlist will appear on your slide, and you can resize or reposition it as needed. This method ensures that your audience can enjoy a curated selection of videos without leaving your presentation.
To customize the playback experience, right-click on the embedded playlist and choose “Video options.” Here, you can adjust settings like autoplay, loop, and start time. Use the following table to understand the key options available:
| Option | Function |
| Autoplay | starts the playlist automatically when the slide is displayed. |
| Loop | Repeats the playlist continuously. |
| Start Time | Sets a specific point to begin playback. |
These features allow you to seamlessly integrate YouTube playlists into your Google Slides,making your content more interactive and visually appealing.
Optimizing Playback and Design for Enhanced Presentations
Incorporating YouTube playlists into Google Slides can transform your presentations into dynamic, engaging experiences.By leveraging the power of embedded media, you can seamlessly integrate videos that complement your content without disrupting the flow of your slides. This approach not only enhances visual appeal but also provides a multi-sensory learning experience for your audience. Use tools like YouTube’s embedding feature to insert playlists directly into your slides, ensuring smooth playback and professional design.
Here are a few best practices to optimize your integration:
- Test Playback: Always preview your slides to ensure videos load correctly and play without interruptions.
- Custom Thumbnails: Use eye-catching images for video thumbnails to maintain consistency with your design theme.
- Adjust Settings: Control autoplay and loop options to align with your presentation’s pacing.
| Feature | Benefit |
|---|---|
| Embedded Playlists | Keeps content organized and accessible. |
| customizable Controls | Allows for tailored playback experiences. |
| Seamless Integration | Enhances slide aesthetics and functionality. |
Leveraging Interactive Features for Audience Engagement
Incorporating YouTube playlists into your Google Slides presentations can transform static slides into dynamic, engaging experiences. By embedding playlists directly into your slides, you can capture and maintain your audience’s attention with curated video content that complements your message. whether you’re highlighting product tutorials, sharing educational clips, or showcasing testimonials, this integration ensures your visuals are not just seen but truly experienced. Use this feature to:
- Enhance storytelling with contextual video snippets
- Encourage audience interaction through embedded calls-to-action
- Streamline your presentation flow without switching between apps
For those looking to maximize the impact of their presentations, consider the following creative ways to leverage YouTube playlists within Google Slides:
| Scenario | Playlist Use |
|---|---|
| Training Sessions | Step-by-step instructions |
| Marketing Pitches | Customer success stories |
| Educational Workshops | Interactive learning modules |
Troubleshooting Common Integration Challenges
Integrating YouTube playlists into Google Slides can sometimes present unexpected hurdles. Here are a few common issues and how to resolve them:
- Embedding errors: Ensure the playlist URL is correct and publicly accessible. Private or unlisted playlists may not load.
- Playback restrictions: Some videos have embedding disabled by the uploader.Check the video settings or choose alternative content.
- Slow loading: Large playlists or poor internet connectivity can cause delays. Optimize by embedding individual videos instead.
| Issue | Quick Fix |
|---|---|
| Playlist not appearing | Refresh the slide or re-embed the link |
| Autoplay not working | Enable autoplay in the embed settings |
For a smoother experience, test integrations in different browsers and devices. Chrome tends to handle embedded media more reliably. If problems persist, try using YouTube’s direct embed code instead of Google Slides’ built-in tool—this often bypasses formatting glitches. Remember, keeping playlists short and videos optimized for web playback ensures seamless presentations every time.
Exploring advanced Techniques for Seamless Playback
When integrating YouTube playlists into Google Slides, mastering advanced techniques ensures a polished and uninterrupted presentation experience. Embedding playlists can elevate your slides by providing dynamic, on-demand content without the need for constant switching between apps. To achieve this, leverage YouTube’s embed code and customize it to autoplay specific videos or maintain a clean layout. Additionally, consider using interactive elements like clickable thumbnails or timed transitions to keep your audience engaged while maintaining control over the flow of your presentation.
Here’s a quick guide to optimize your integration:
- Use Minimal Code: strip unneeded parameters from the embed URL for a cleaner setup.
- Enable Looping: Ensure seamless playback by looping videos within the playlist.
- Optimize Resolution: Adjust the video quality to match your slide dimensions for a professional look.
| Feature | Benefit |
|---|---|
| Autoplay | Keeps the presentation flowing without manual intervention. |
| Custom Thumbnails | Enhances visual appeal and branding. |
| Playlist Control | Allows selective playback of specific videos. |
Wrapping Up
In a world where presentations are no longer just static slides but dynamic experiences, integrating YouTube playlists into Google Slides is like adding a vibrant pulse to your story. This seamless fusion of video content and visual storytelling doesn’t just enhance your audience’s engagement—it transforms your presentation into a living,breathing narrative. Whether you’re pitching an idea, sharing knowledge, or simply telling a story, this integration bridges the gap between information and inspiration. So, the next time you’re crafting a presentation, don’t just present—entertain, educate, and captivate. With YouTube playlists in your Google Slides, the possibilities are as limitless as your creativity. Now, go ahead and let your slides do more than talk—let them sing, dance, and inspire.