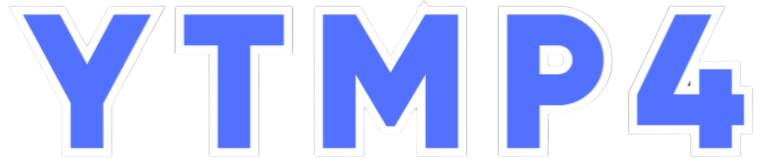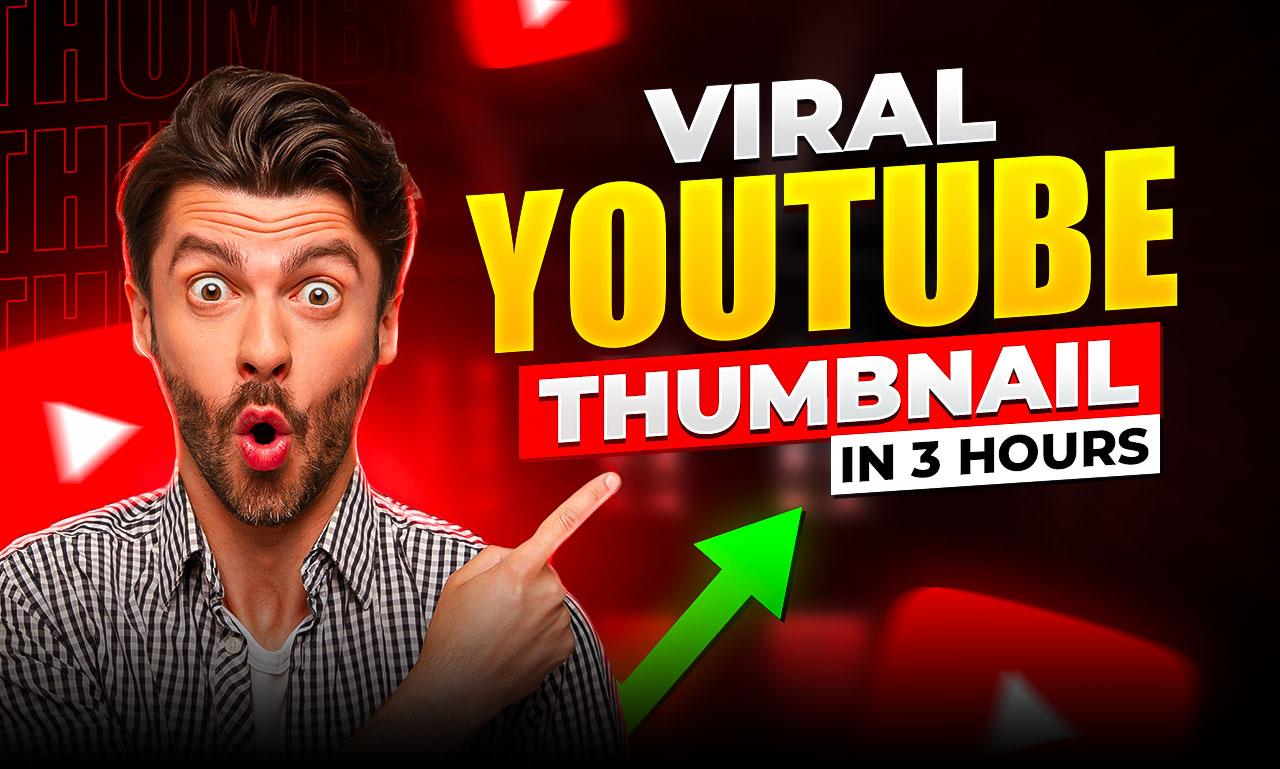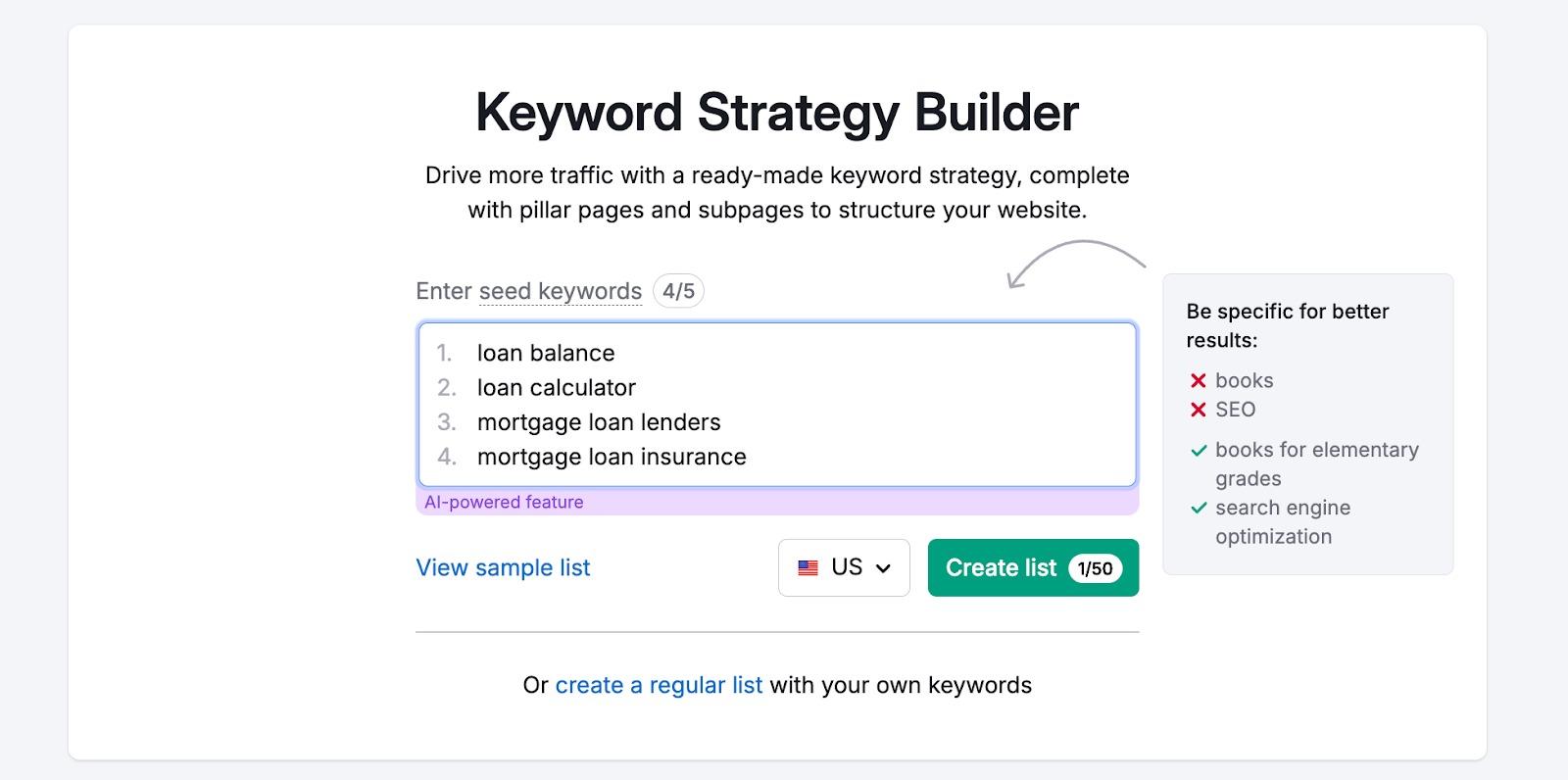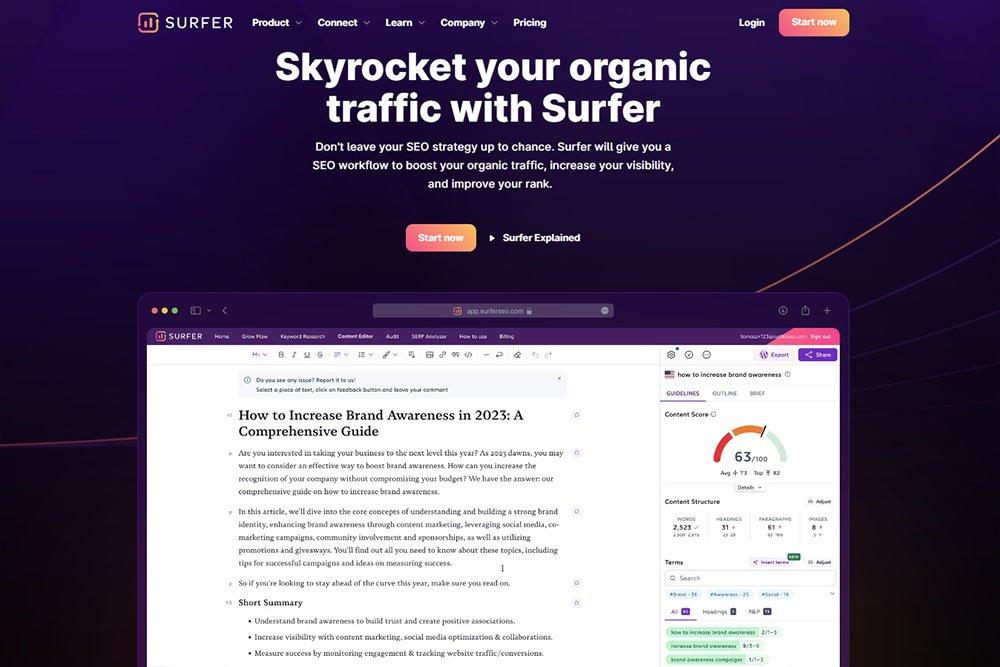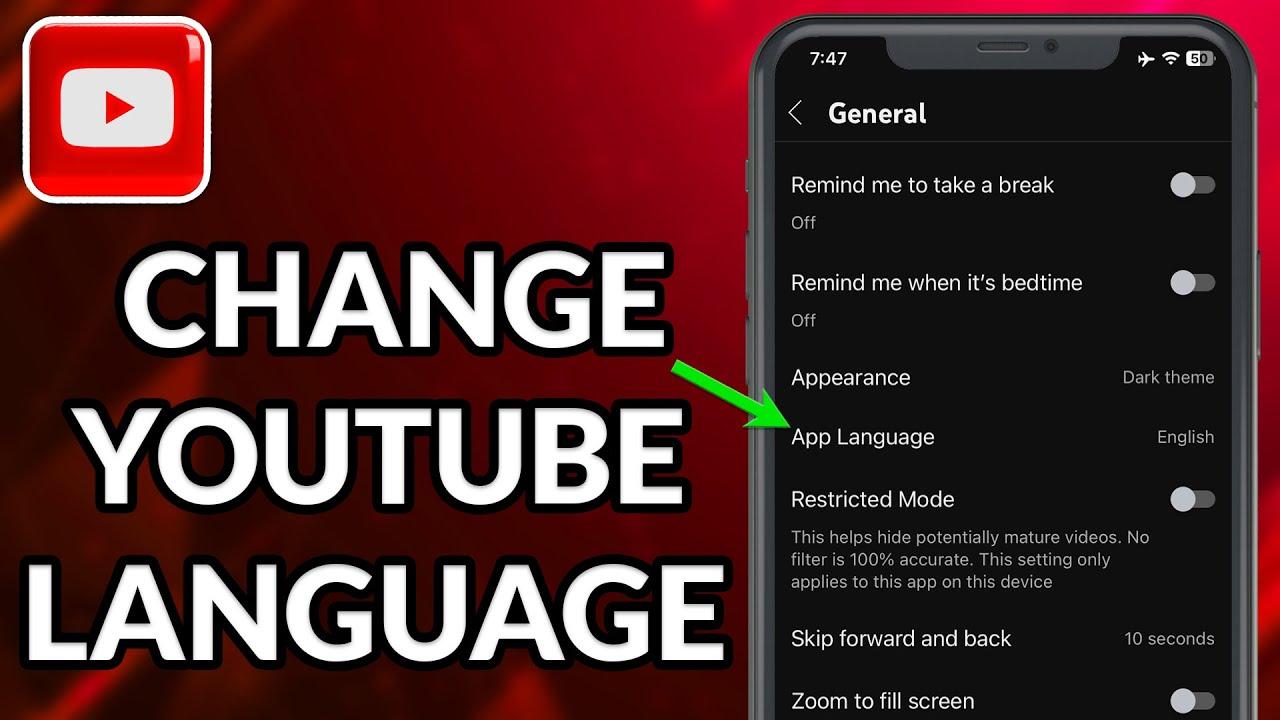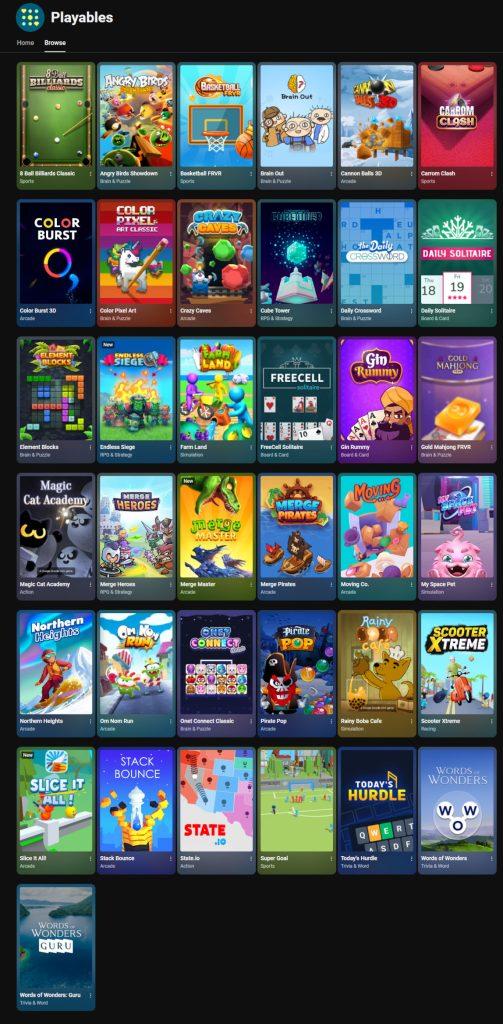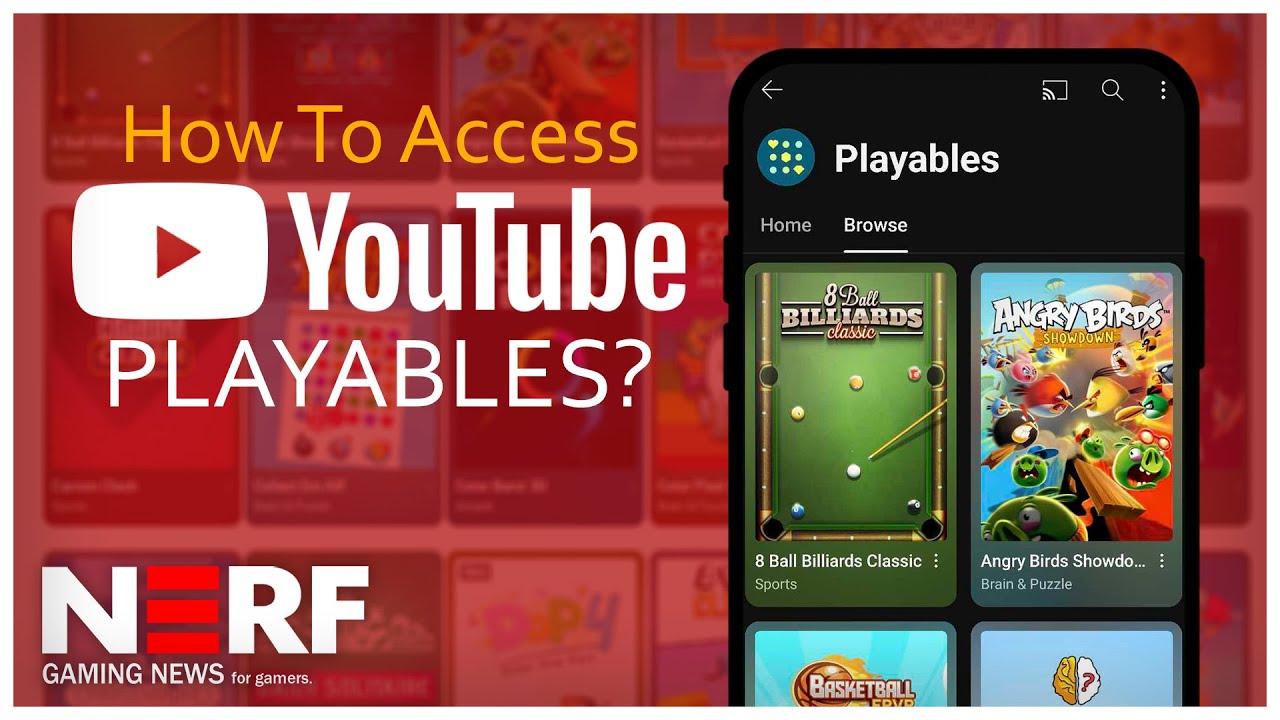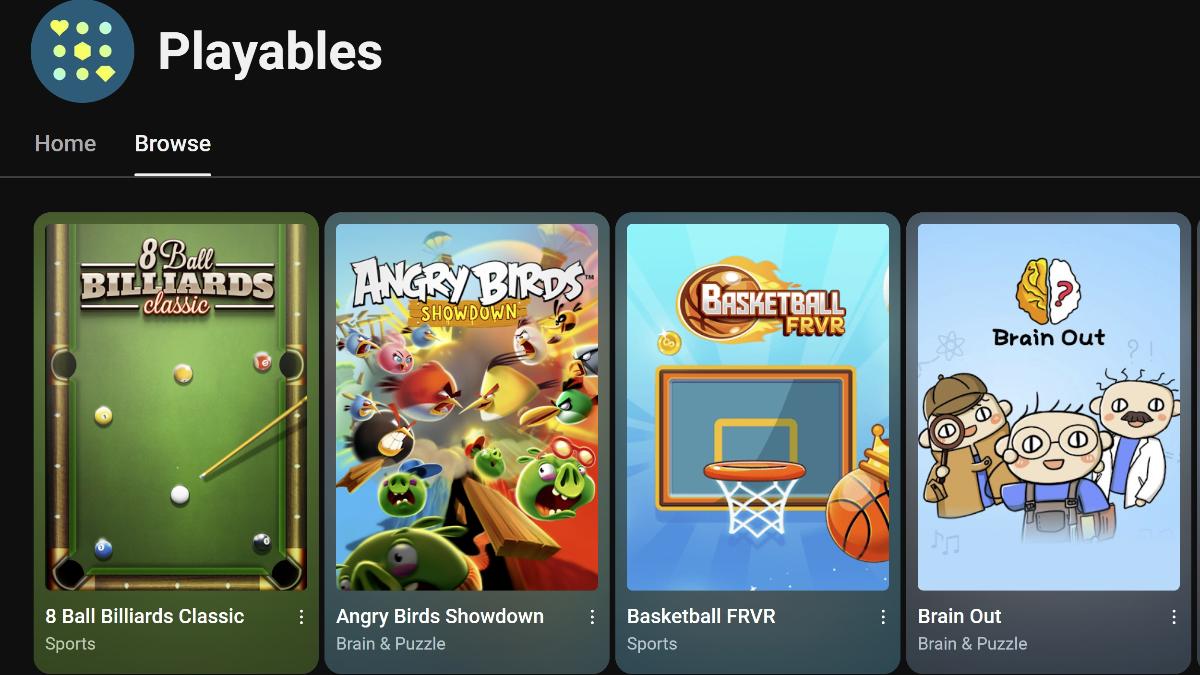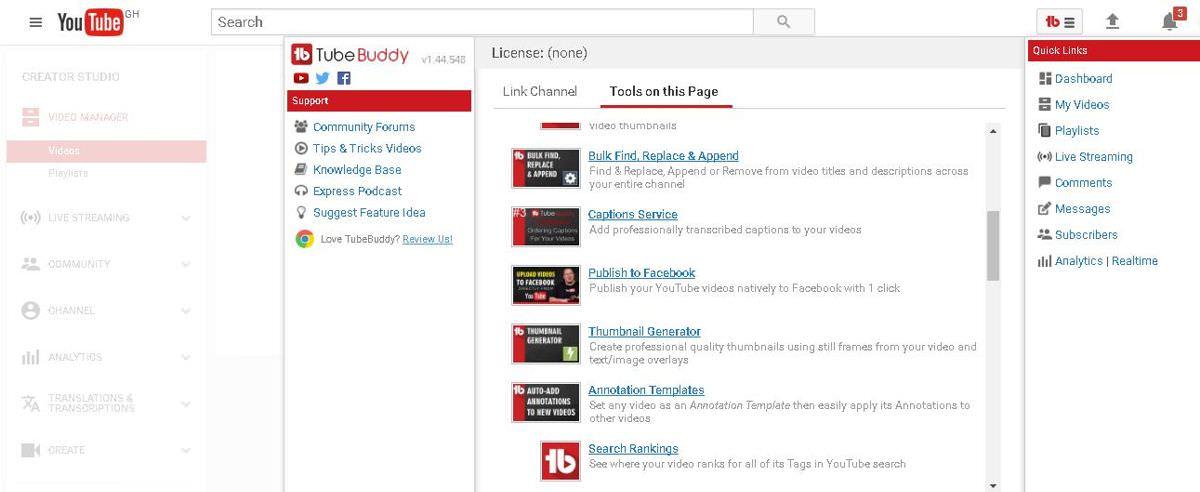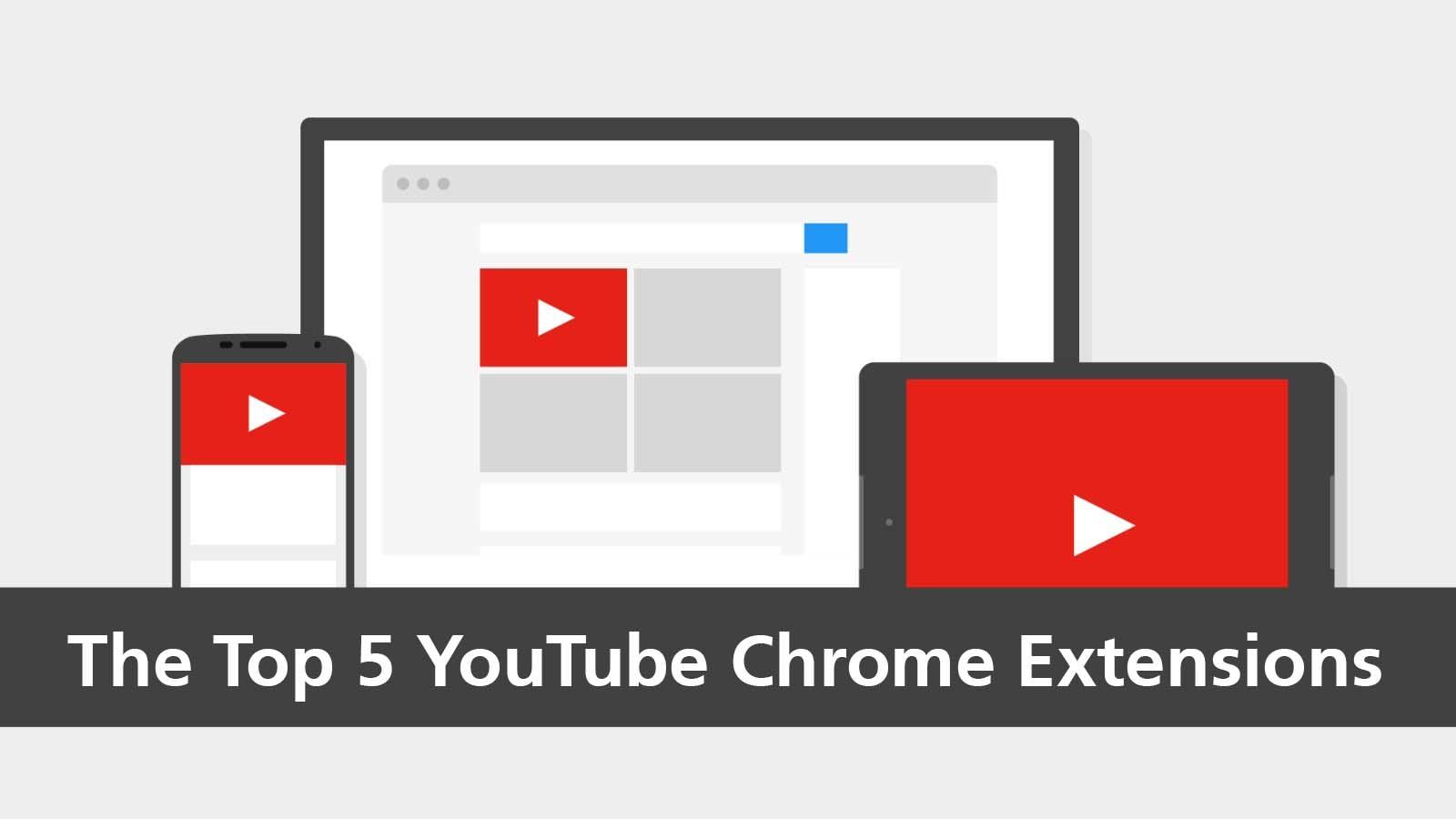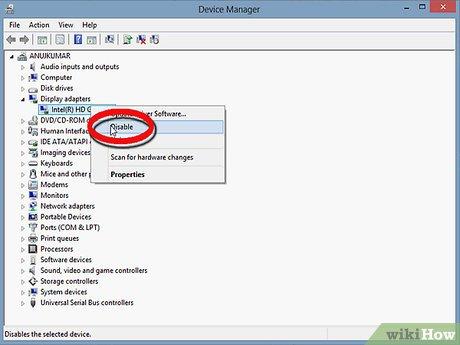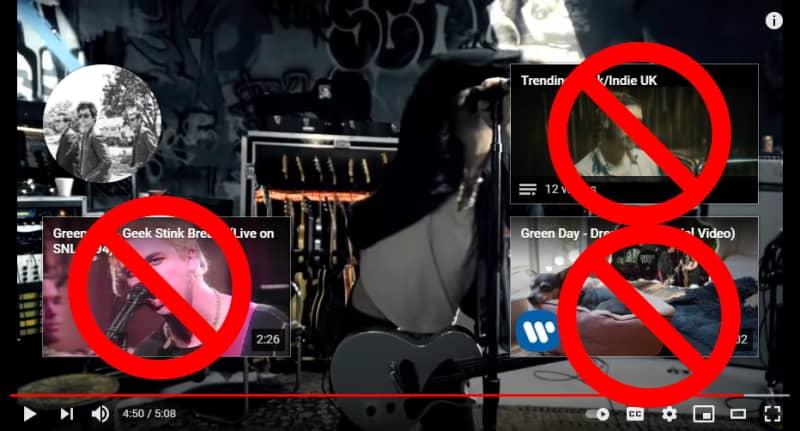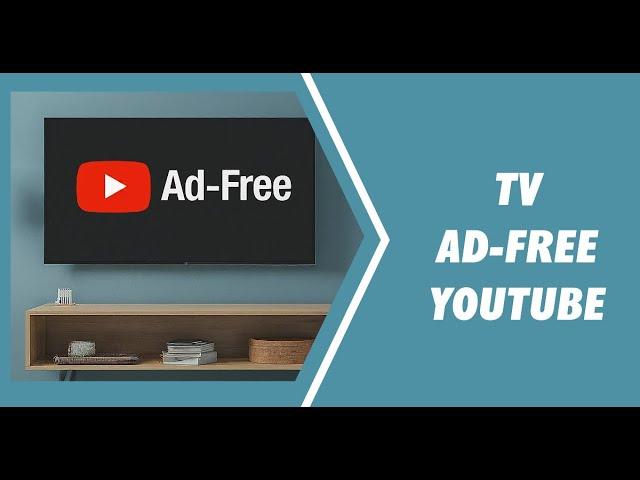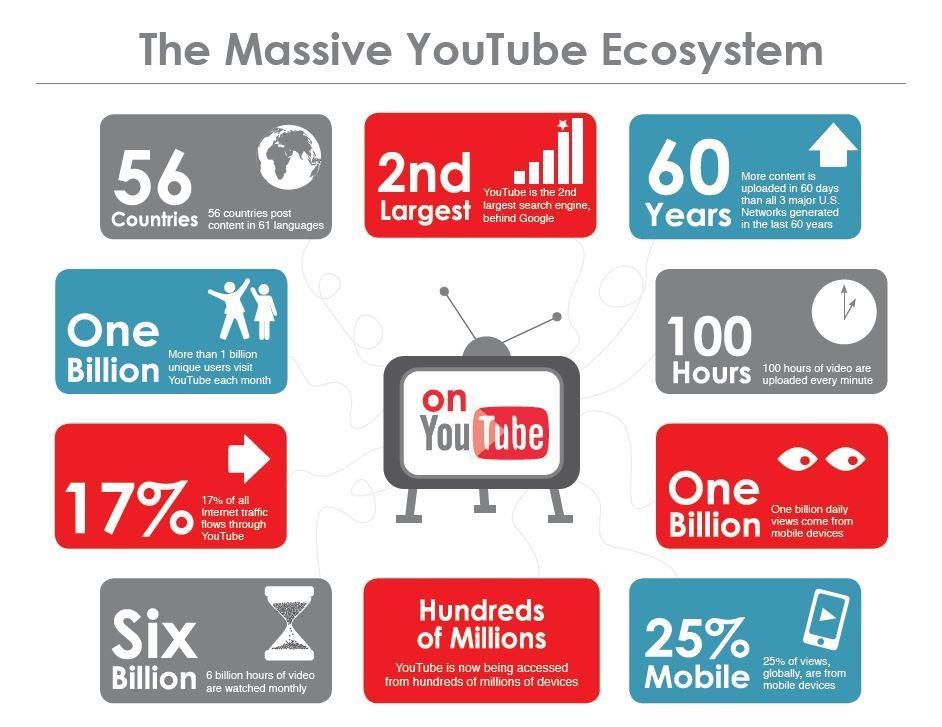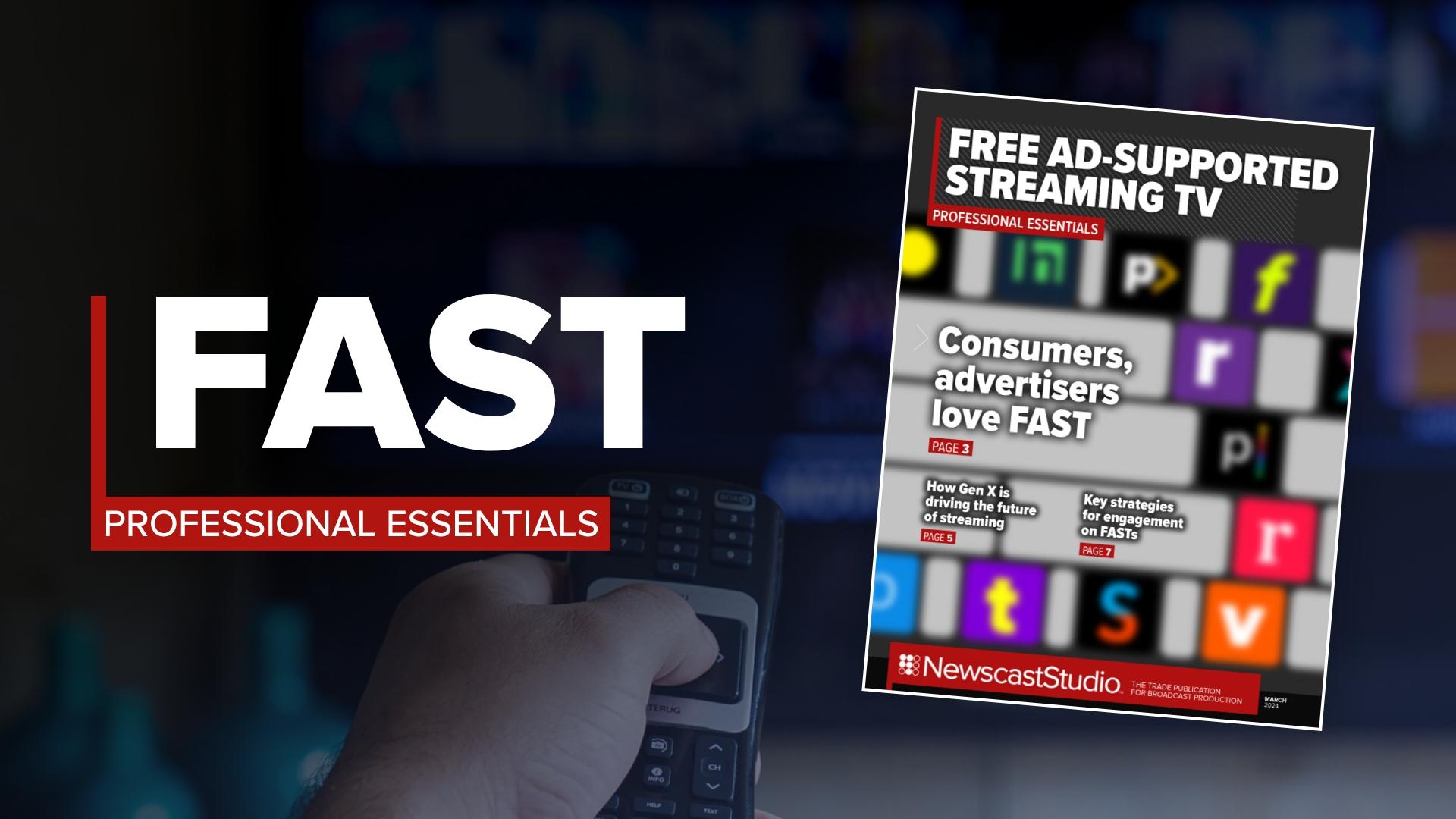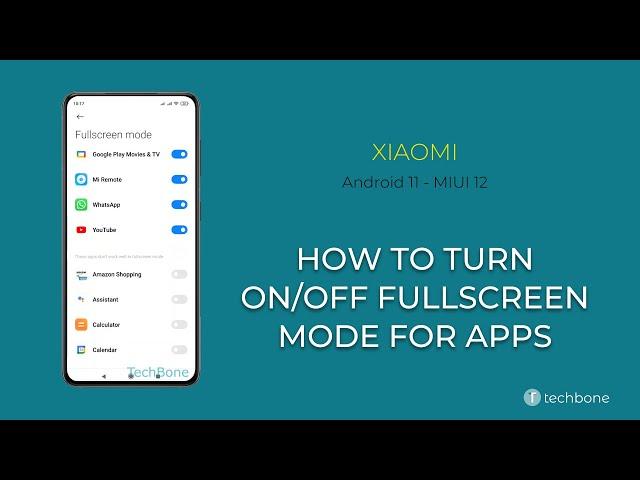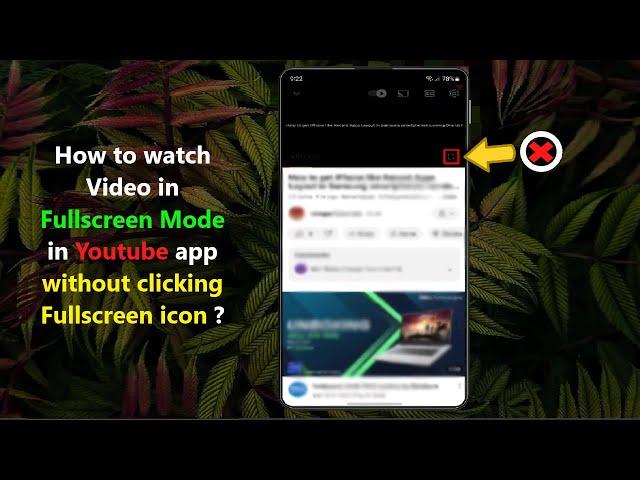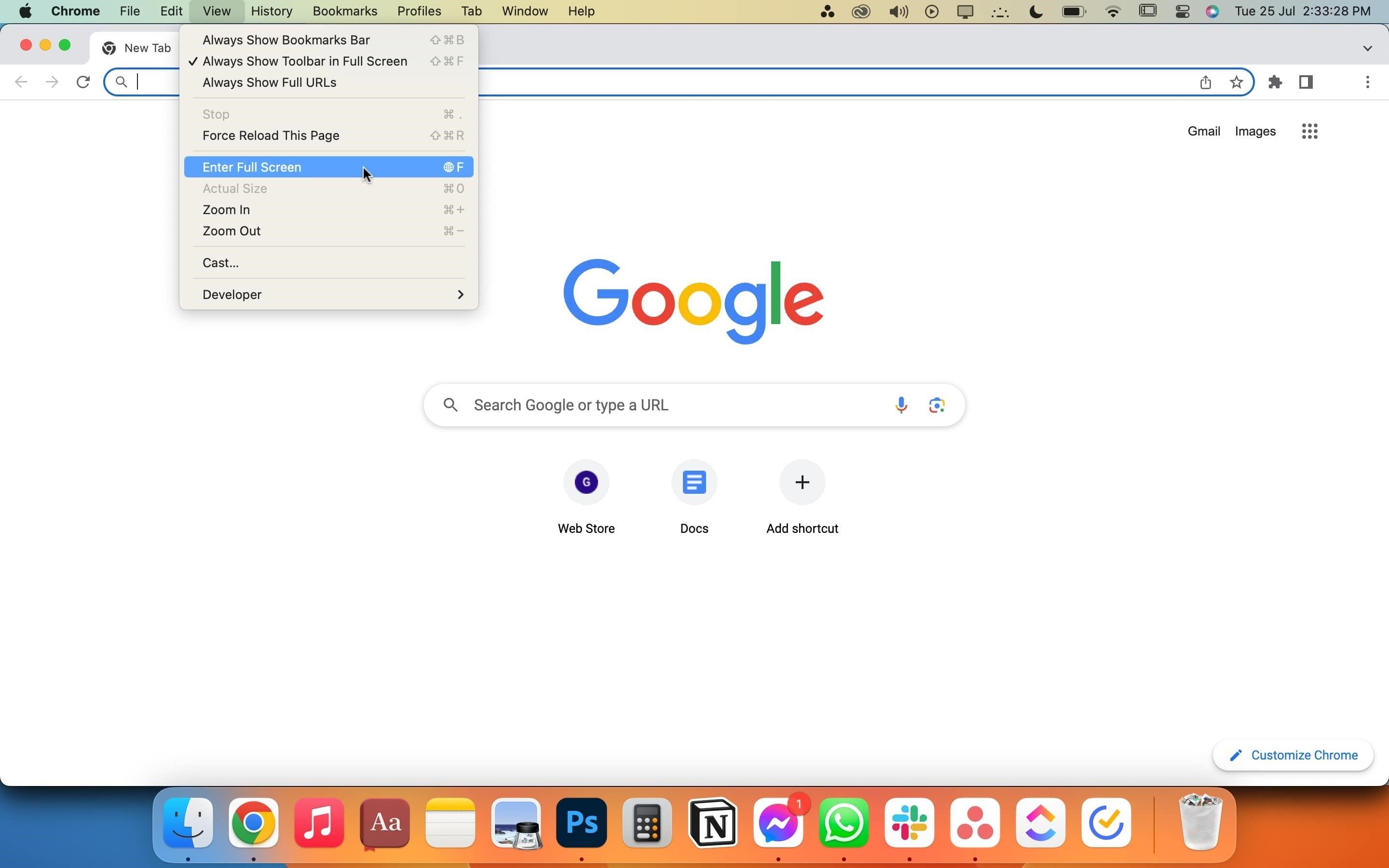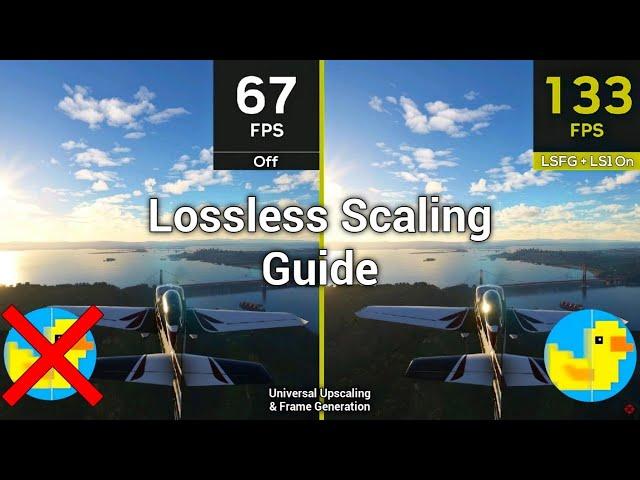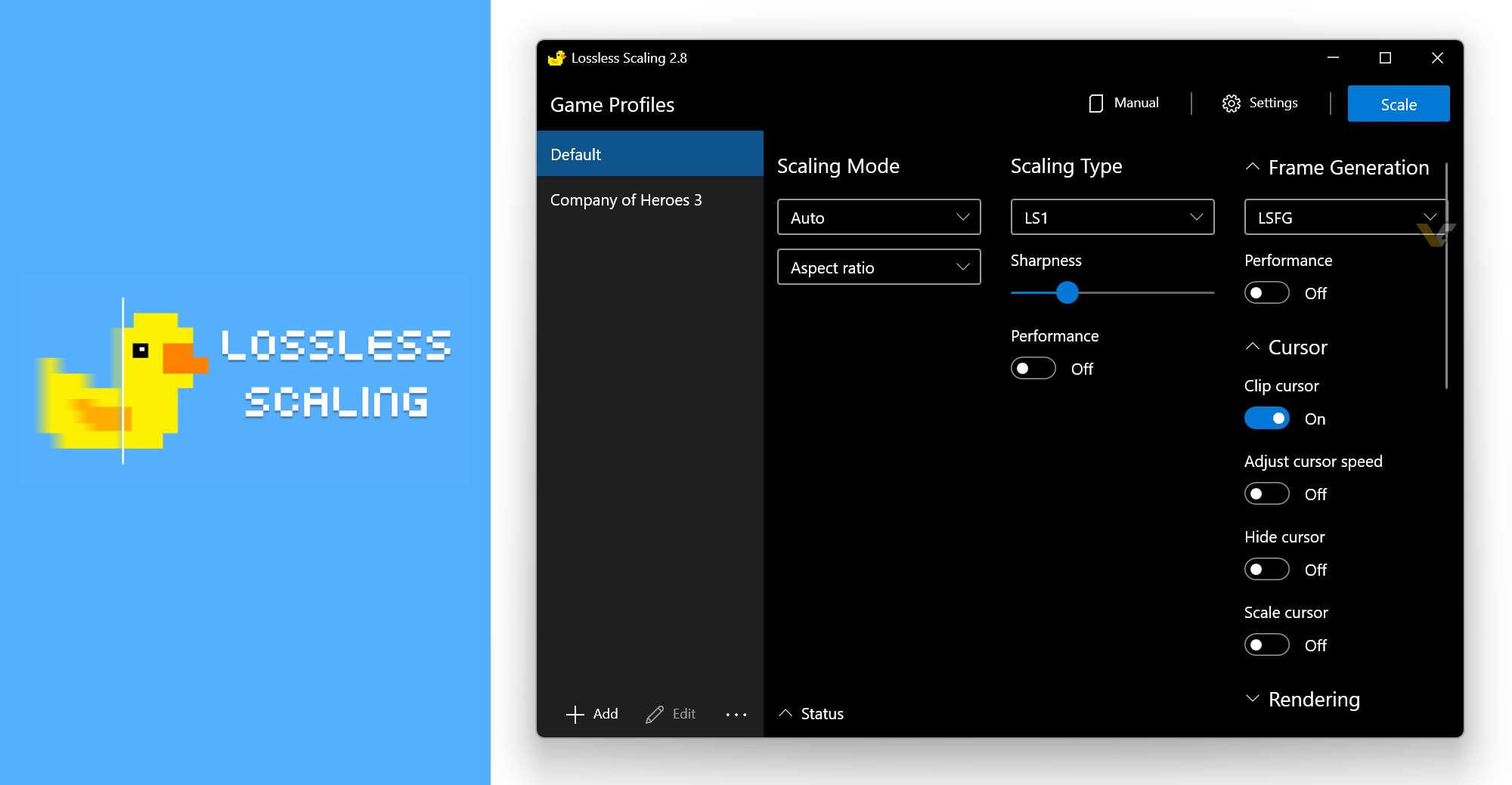In the ever-evolving landscape of YouTube,where every pixel holds the potential to captivate,the importance of a thumbnail cannot be overstated. It’s the first handshake with your audience, the visual hook that beckons viewers to click. But what happens when that polished image doesn’t quite hit the mark? can you go back and tweak it,or are you stuck with your initial choice? “” delves into this question,exploring the flexibility—and limitations—of refining your video’s first impression long after it’s gone live. Whether you’re a seasoned creator or just starting out, understanding this aspect of YouTube’s toolkit could be the key to unlocking your content’s full potential.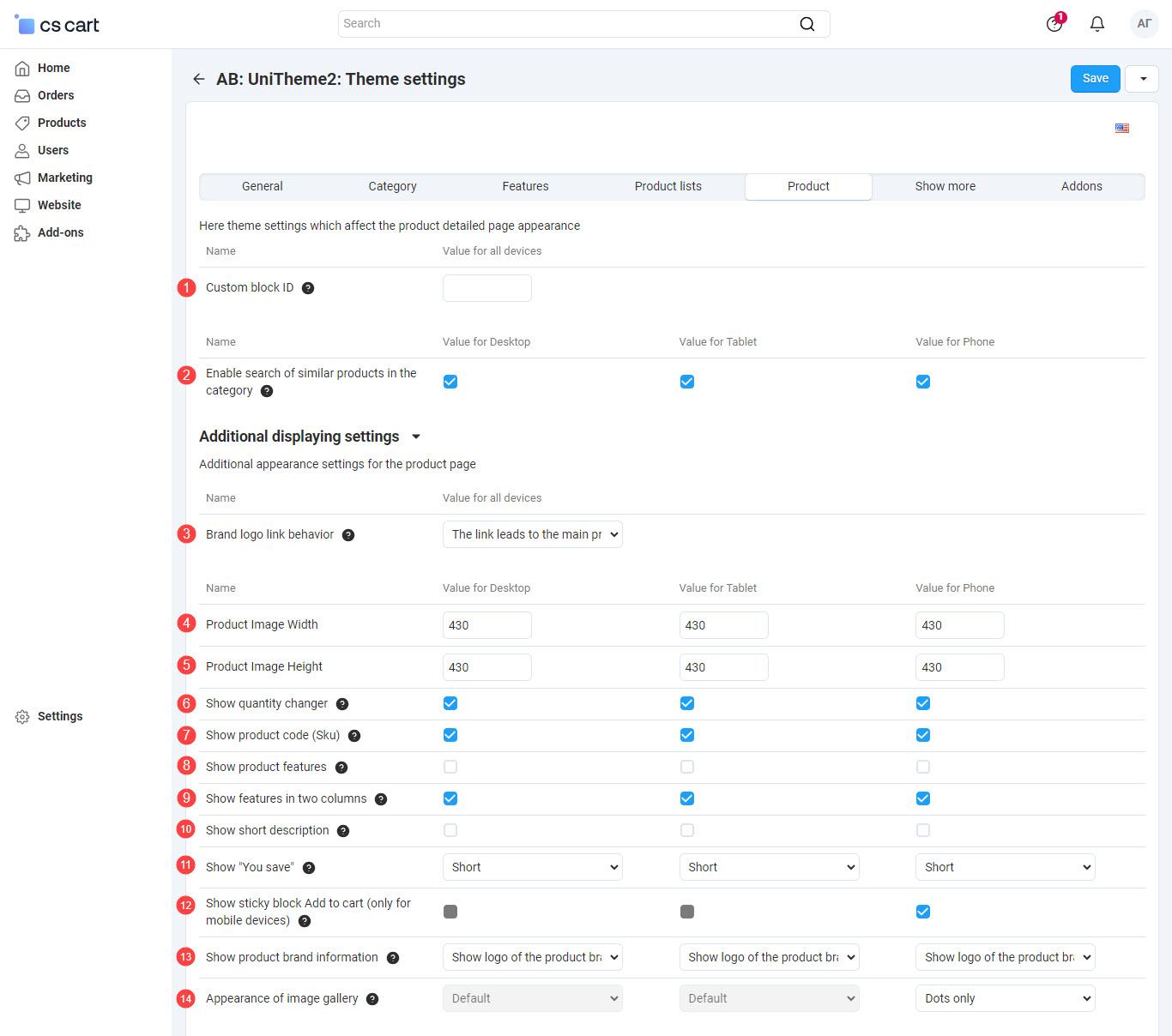
How to Update Your YouTube Thumbnail Without Starting Over
Ever uploaded a video to YouTube only to realize your thumbnail doesn’t quite capture attention? The good news is, you can easily swap it out without re-uploading your content. All you need to do is access your youtube Studio, select the video, and click on the thumbnail editor. From there, you can upload a new image or choose from auto-generated options. This flexibility allows you to test different visuals to see what resonates best with your audience.
Here’s a rapid breakdown of the process:
- Go to YouTube Studio and click on “Content.”
- Select the video you want to update.
- Click on the edit pencil icon next to the current thumbnail.
- Upload your new image or choose from YouTube’s suggestions.
- Hit Save and watch your new thumbnail go live instantly.
| Step | Action |
|---|---|
| 1 | Access YouTube Studio |
| 2 | Select the video |
| 3 | Edit the thumbnail |
| 4 | Save changes |
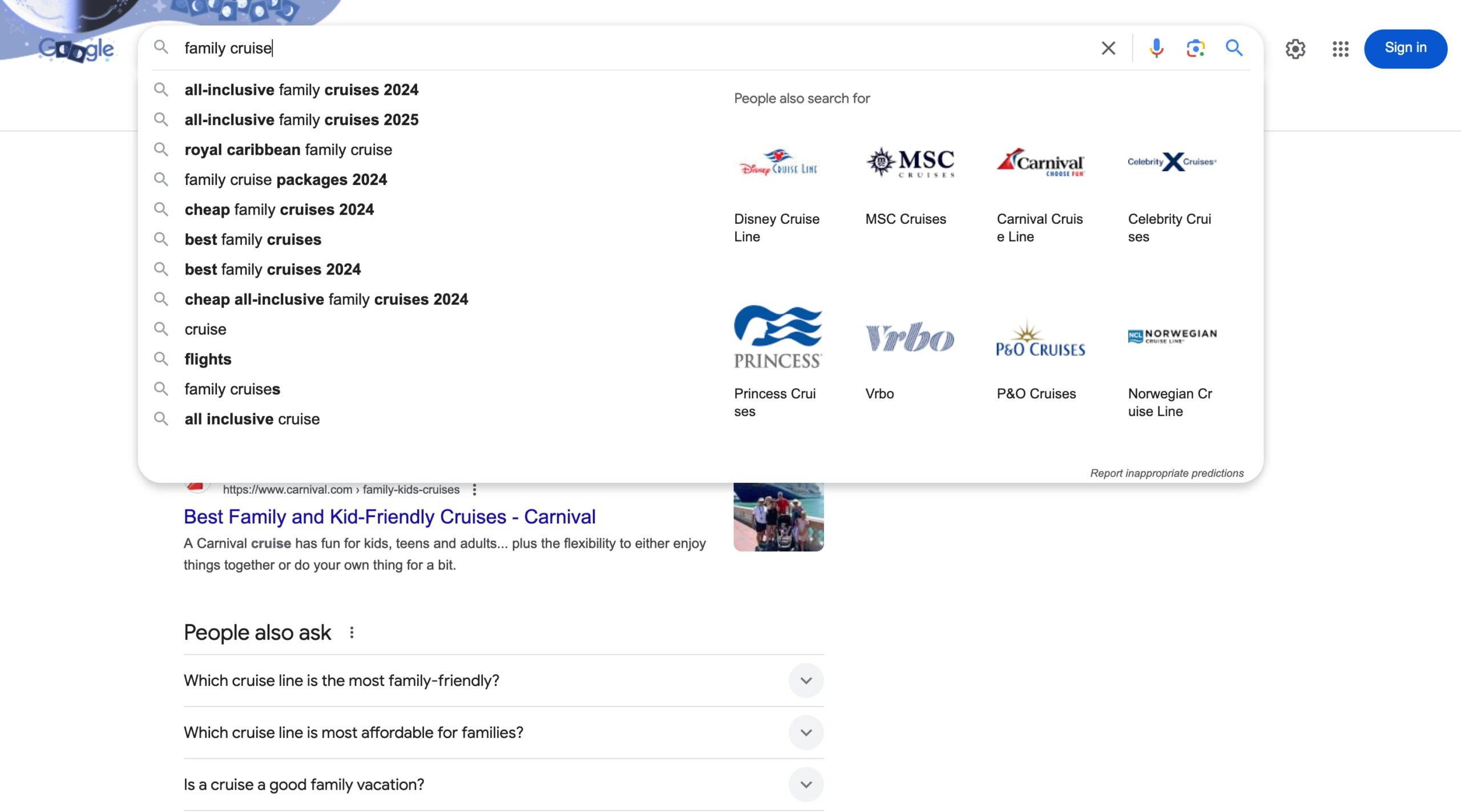
Key Considerations Before Changing Your Thumbnail Design
Changing your thumbnail after uploading a video can be a strategic move, but it’s not without risks.Before making the switch, consider these factors:
- First impressions matter – If your video has already gained traction, a new thumbnail might confuse returning viewers.
- Algorithm sensitivity – YouTube’s algorithm may take time to reassess engagement, potentially affecting your video’s performance.
- Brand consistency – Ensure the new design aligns with your channel’s visual identity to maintain recognition.
| Scenario | Recommended Action |
|---|---|
| Low initial CTR | Test a more compelling thumbnail |
| High engagement | Analyze before altering |
Timing is another crucial element. A/B testing thumbnails before the video gains momentum can provide valuable insights, but swapping them too frequently may disrupt viewer expectations. Always monitor analytics after changes to gauge whether the update improves click-through rates or harms visibility.
Optimizing Thumbnails for Better Engagement After Upload
Once your video is live on YouTube, the ability to optimize your thumbnail can substantially impact its performance. Many creators wonder if they can swap out thumbnails after uploading, and the answer is a resounding yes. This flexibility allows you to test different designs, analyze audience reactions, and make data-driven decisions to boost engagement. A compelling thumbnail is more than just eye-catching—it communicates the essence of your video, encourages clicks, and aligns with your branding. Don’t hesitate to experiment with colors, text, and visuals to find what resonates best with your audience.
Here are some key tips to consider when updating your thumbnail:
- Use contrasting colors to make your thumbnail stand out in a crowded feed.
- keep text minimal and legible, even on smaller screens.
- Incorporate emotions or expressions to create a connection with viewers.
- Ensure the thumbnail accurately represents the video content to avoid misleading clicks.
| Before | After |
|---|---|
| Plain background,no text | Bold colors with catchy headline |
| Generic image | Custom graphic with branding |
Step-by-Step Guide to Editing Thumbnails on Mobile and Desktop
Changing your YouTube thumbnail after uploading is easier than you think! Whether you’re on mobile or desktop,follow these quick steps to refresh your video’s first impression. On desktop,head to YouTube Studio,select “Content,” click the video you want to edit,and upload a new thumbnail under the “Details” tab. On mobile, open the YouTube app, tap your profile, go to “Your videos,” select the video, and hit “Edit thumbnail” to replace it. Remember, thumbnails should be eye-catching—use bold text, vibrant colors, and clear imagery to stand out.
| Platform | Max Thumbnail Size | Recommended Ratio |
|---|---|---|
| Desktop | 2MB | 16:9 |
| Mobile | 2MB | 16:9 |
For the best results, keep these tips in mind:
- Test different thumbnails—A/B testing can definitely help you find the most engaging option.
- Avoid misleading visuals—Your thumbnail should accurately represent your content.
- Optimize for small screens—Details matter, so ensure readability on mobile devices.
The Impact of Thumbnail Changes on Viewer Retention and Click-Through Rates
Changing your YouTube thumbnail after uploading isn’t just possible—it’s a strategic move that can dramatically influence viewer behavior.A well-optimized thumbnail can boost click-through rates (CTR) by instantly grabbing attention, while a poorly designed one might cause viewers to scroll past.Here’s why experimenting matters:
- First impressions count: Thumbnails act as mini billboards—swapping them can refresh your video’s appeal.
- Algorithm love: Higher CTR signals YouTube to promote your content more aggressively.
- A/B testing wins: Trying different designs helps pinpoint what resonates with your audience.
| Thumbnail Change | Potential Impact |
|---|---|
| Brighter colors | +15% CTR |
| Clearer text | +10% retention |
However, consistency is key—frequent changes might confuse regular viewers. Test variations strategically, tracking metrics like watch time and CTR to gauge effectiveness. A single tweak could turn a stagnant video into a viral hit, proving that thumbnails aren’t just static images—they’re dynamic tools for growth.
Best Practices for Testing and Refreshing Thumbnails Over Time
When it comes to optimizing your YouTube thumbnails, testing and refreshing them over time can significantly impact your video’s performance. Start by analyzing your audience’s engagement patterns to determine the ideal timing for changes. For instance, if your video’s click-through rate (CTR) drops after a month, consider updating the thumbnail to reignite interest. Use tools like YouTube Analytics to track metrics such as impressions and CTR, and experiment with different designs, colors, and text overlays to see what resonates best. Regularly refreshing thumbnails ensures your content remains visually appealing and competitive in search results.
Below are some actionable tips to help you test and refresh thumbnails effectively:
- A/B Testing: Create two or more thumbnail variations and run a split test to see which performs better.
- Stay Trendy: Update thumbnails to align with current design trends or seasonal themes.
- Highlight Key Points: Use bold text or imagery to emphasize what makes your video unique.
- Monitor Metrics: Keep an eye on CTR and watch time to measure the impact of your changes.
| Metric | What to Look For |
|---|---|
| CTR | Is the thumbnail attracting more clicks? |
| Watch Time | Are viewers staying engaged after clicking? |
| Impressions | Is the video appearing more frequently in search results? |
Closing Remarks
In the ever-evolving landscape of YouTube, flexibility is key—whether it’s refining your content or fine-tuning the details that catch a viewer’s eye. The ability to switch up your thumbnail after uploading is like having a second chance to make a lasting first impression. So, go ahead and experiment, tweak, and optimize.After all, your thumbnail isn’t just a snapshot; it’s the doorway to your story. Keep it fresh, keep it bold, and let your creativity shine every step of the way. Until next time,happy uploading—and happy thumbnailing!