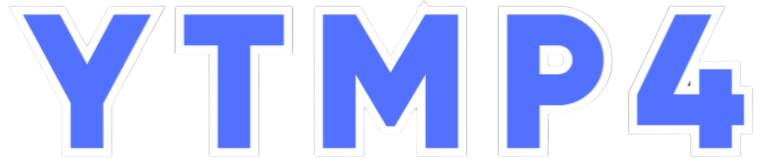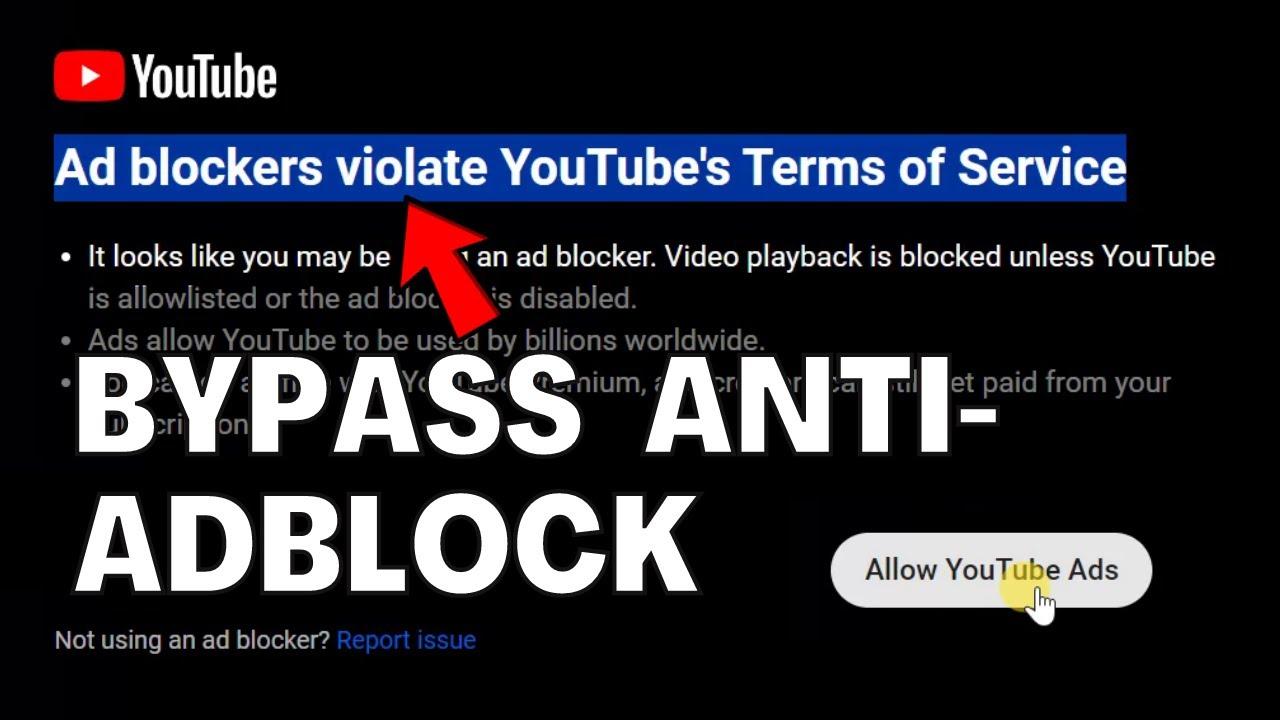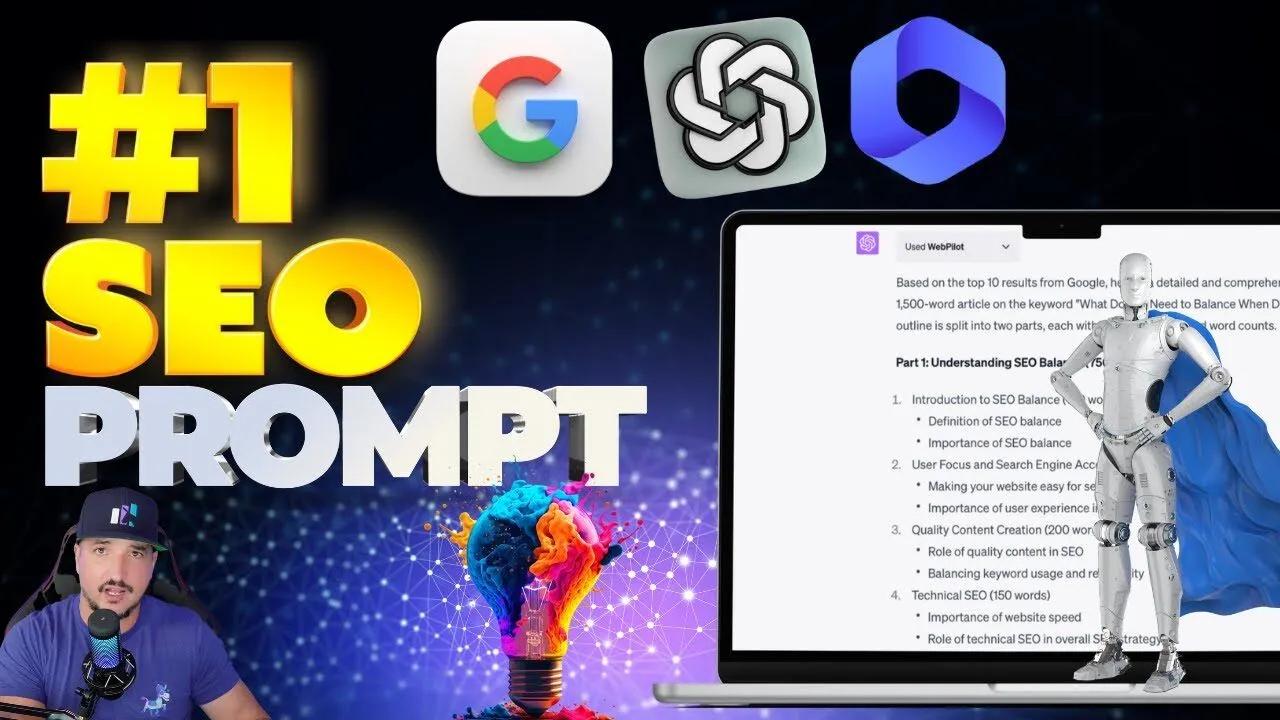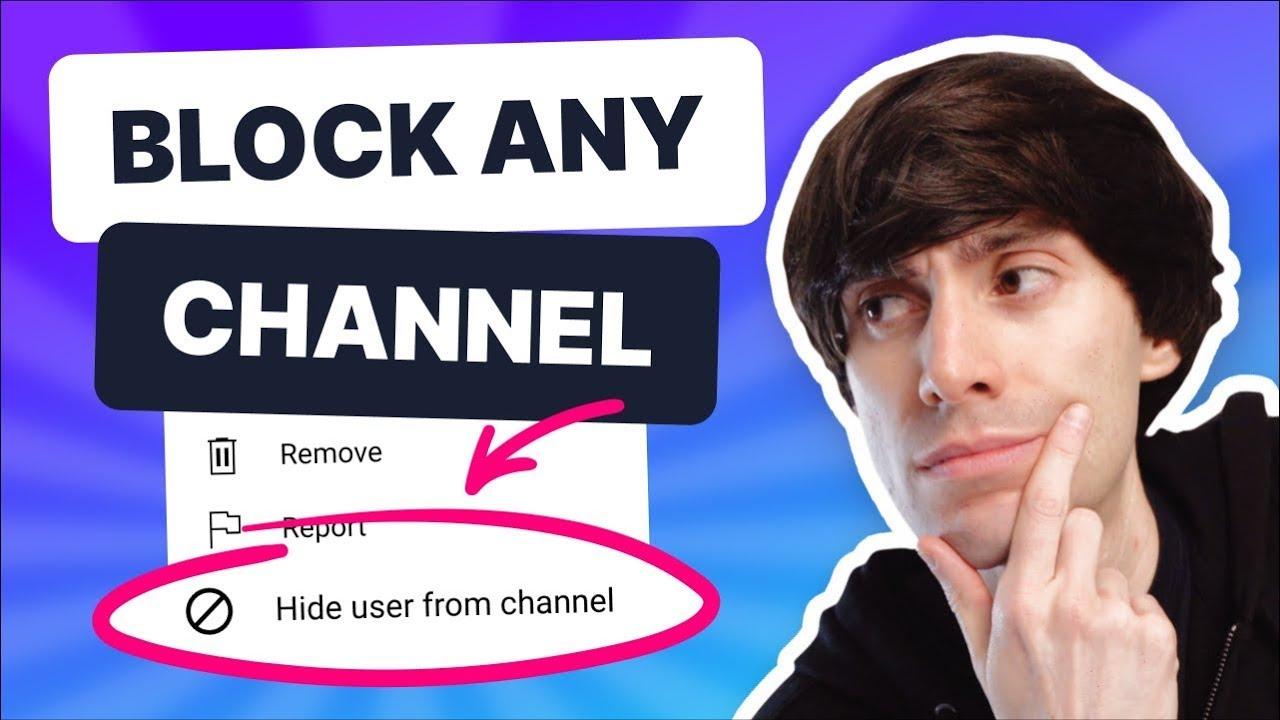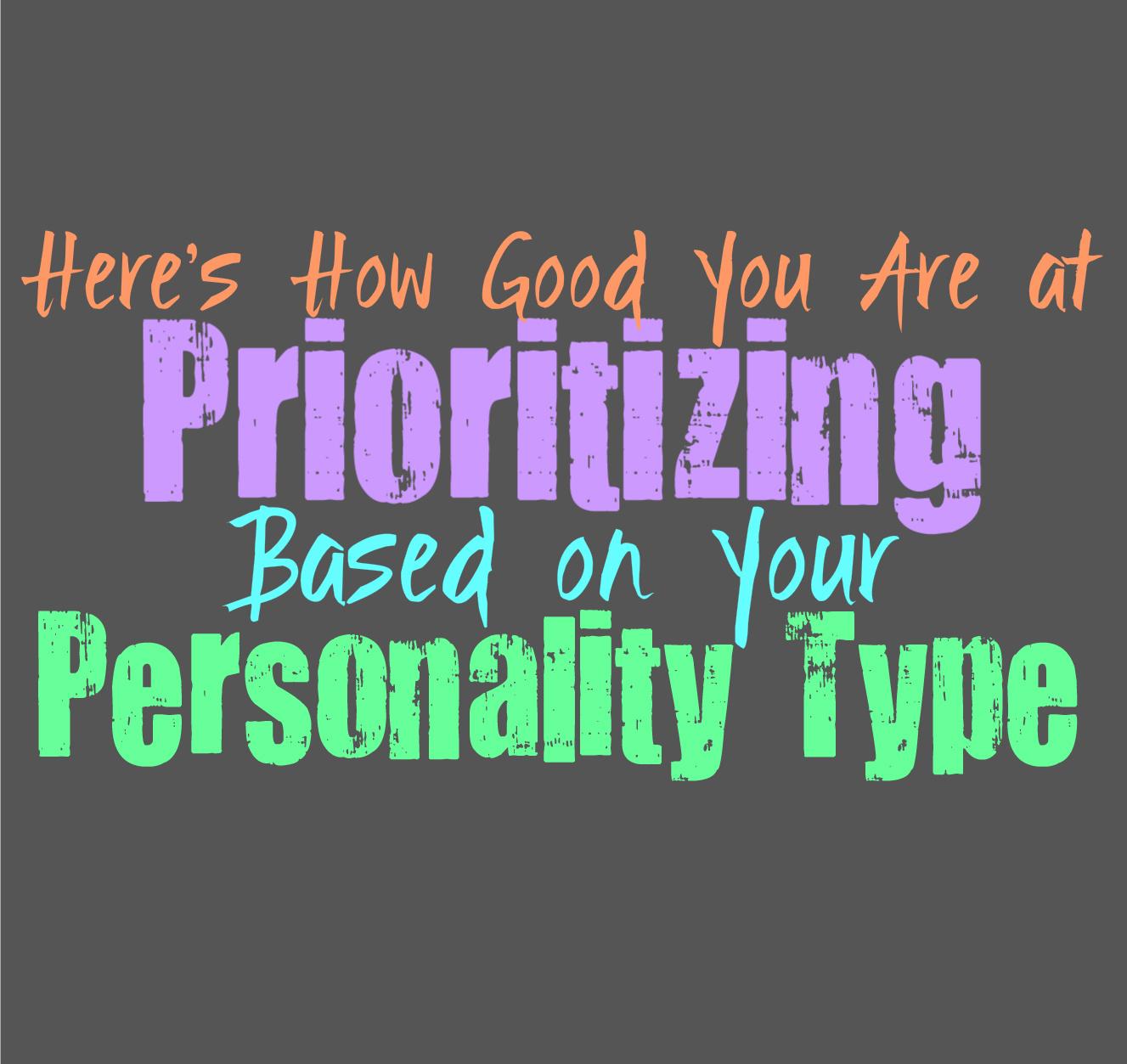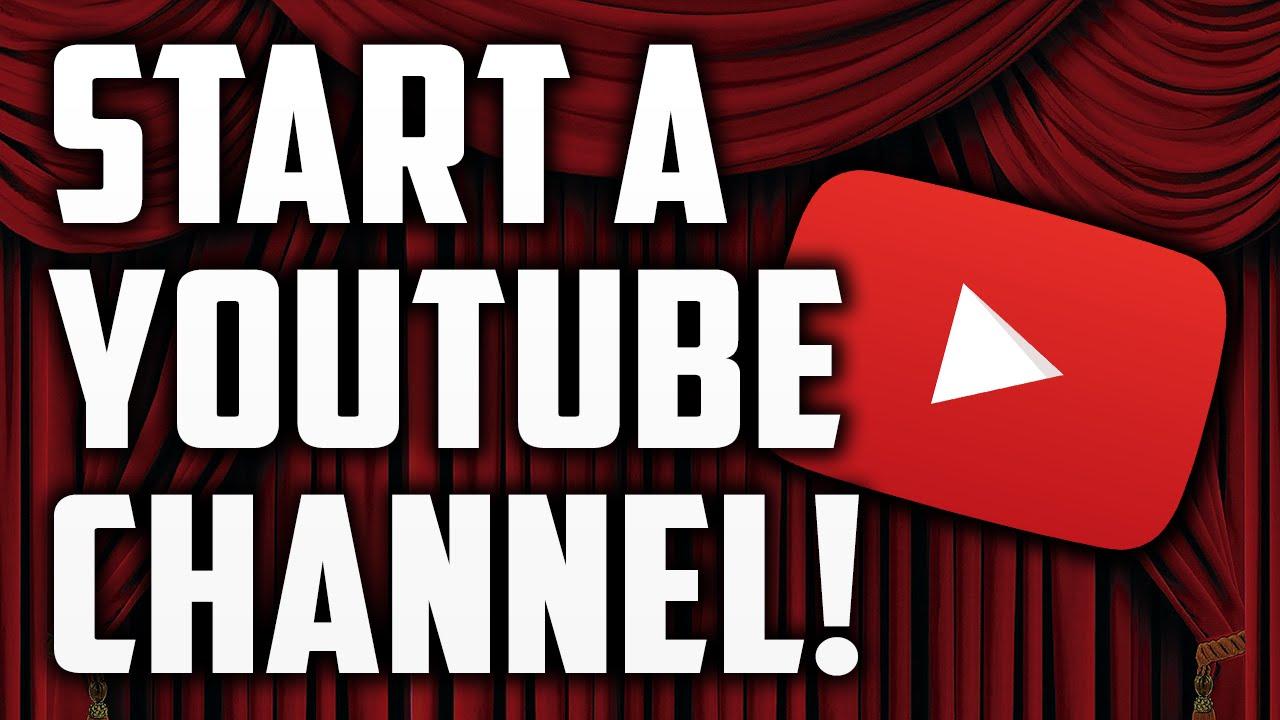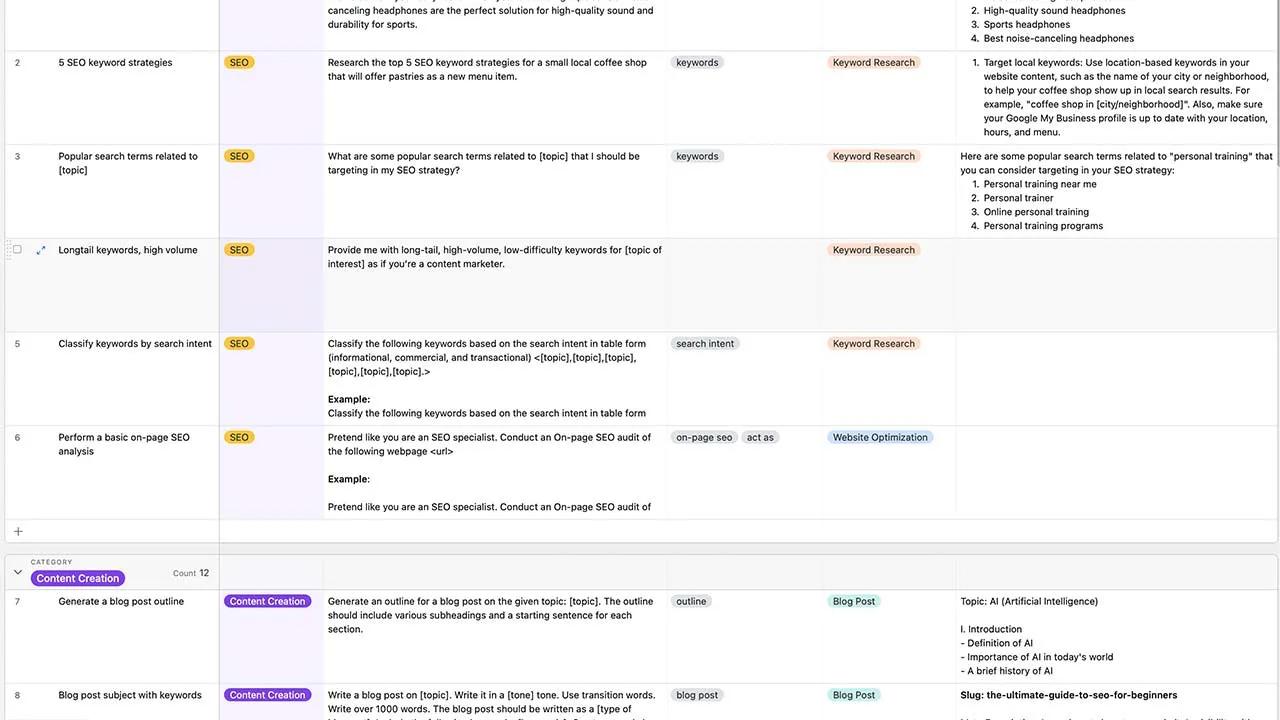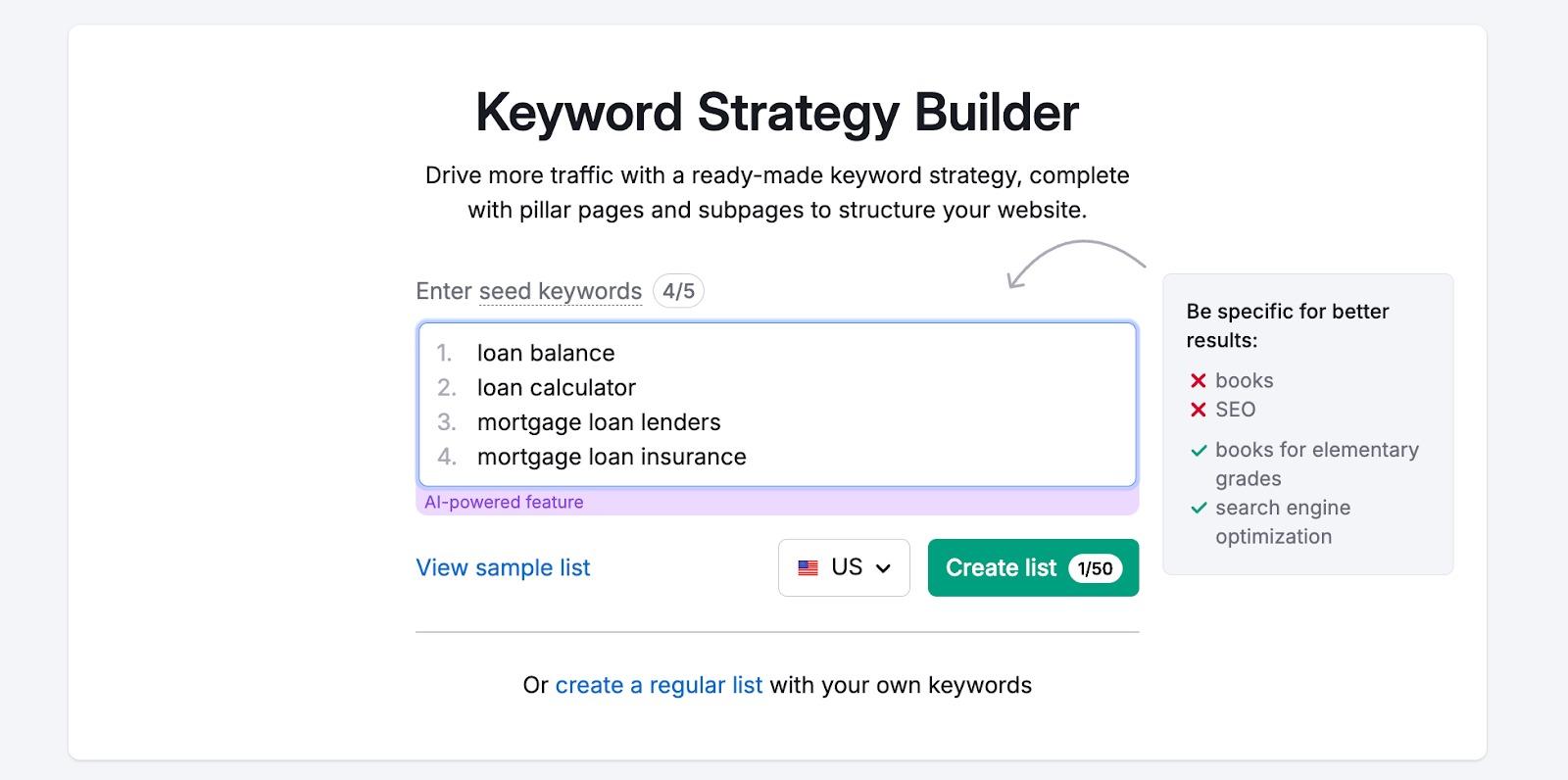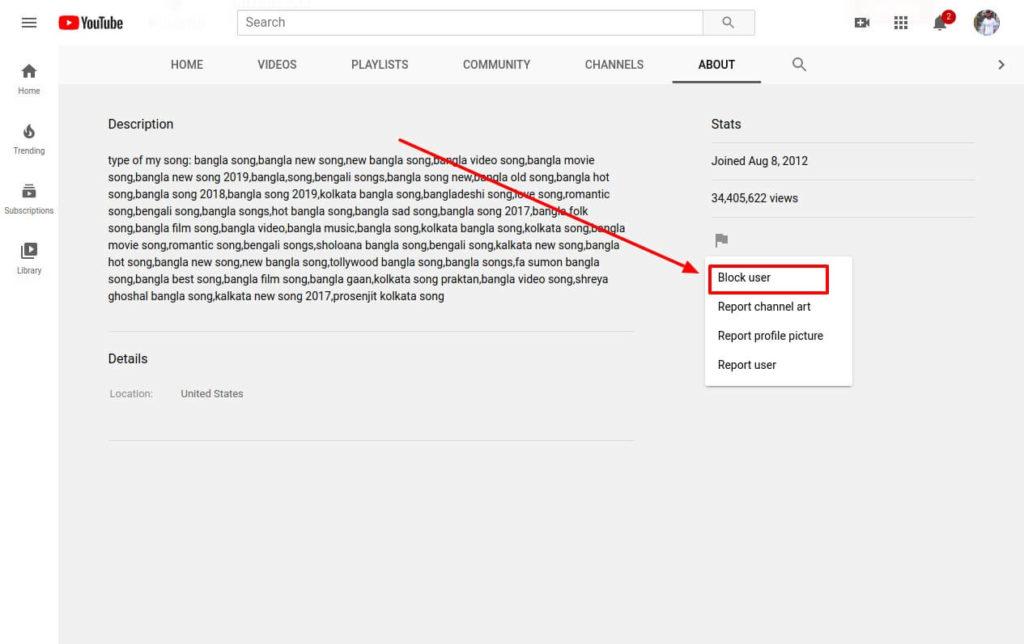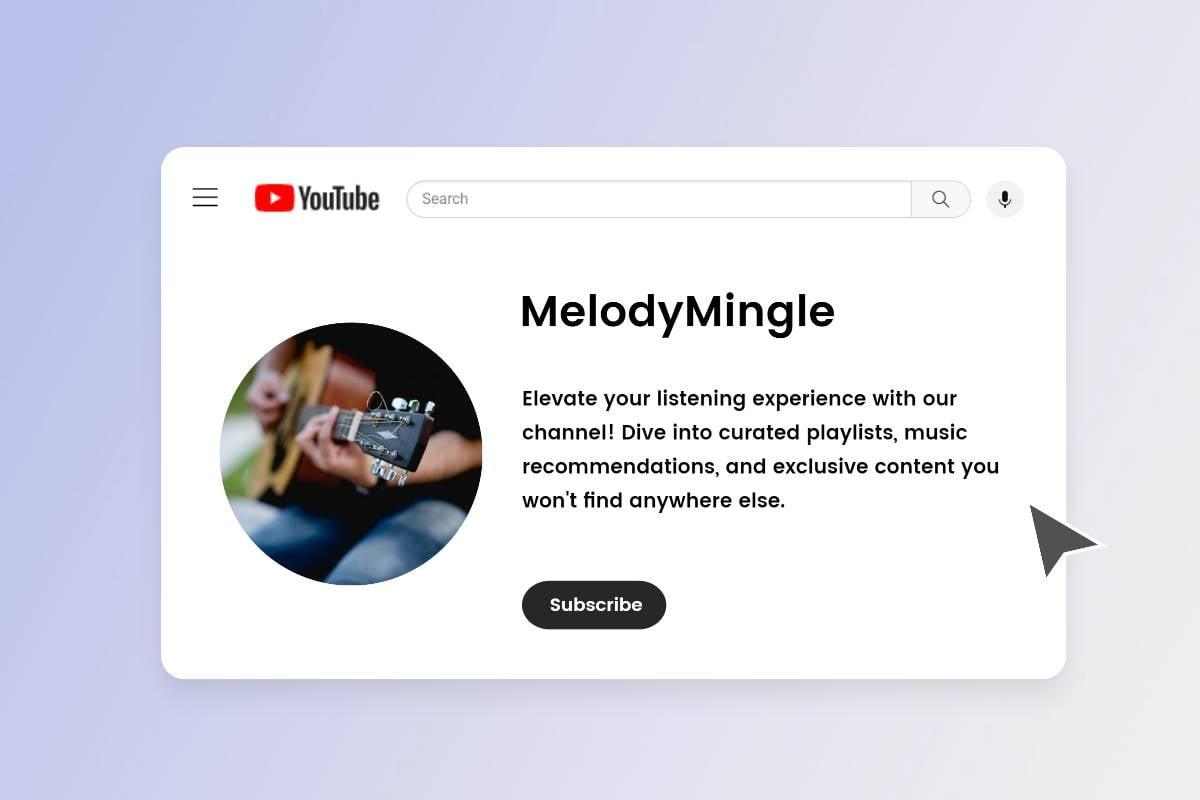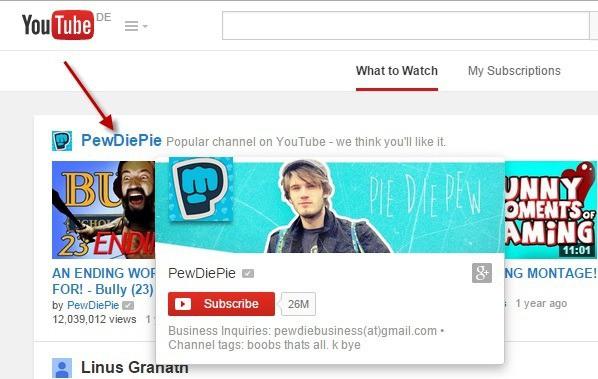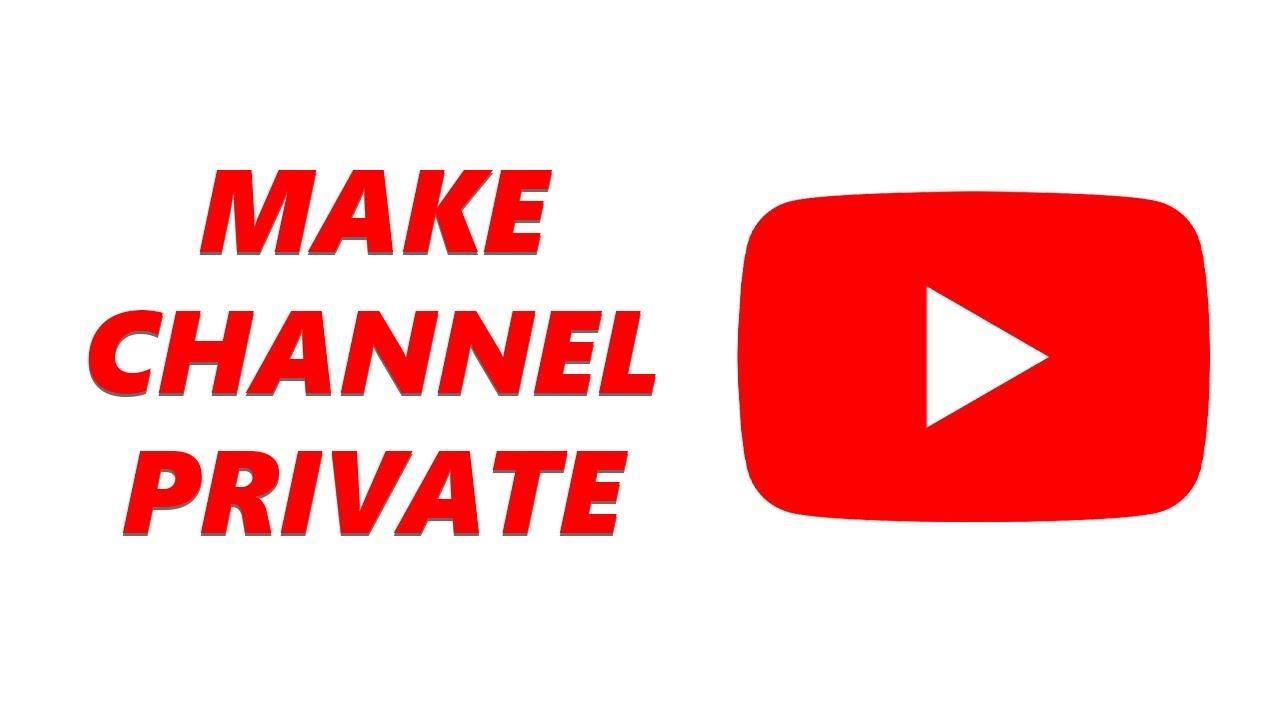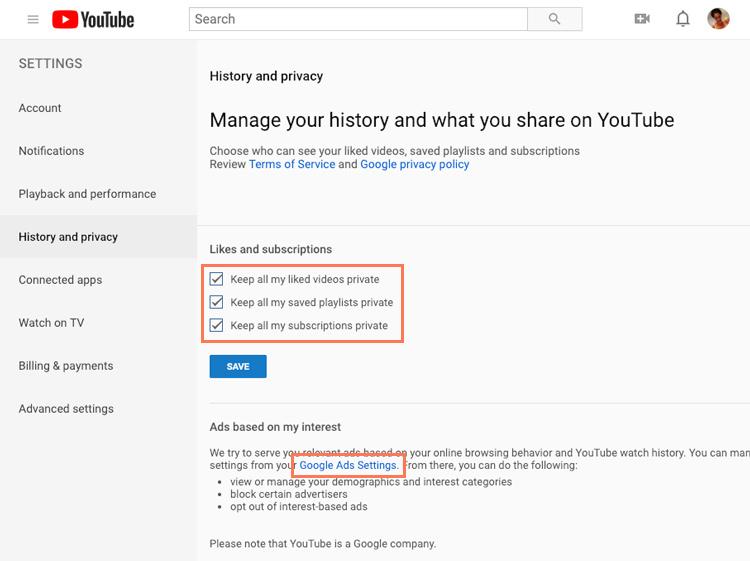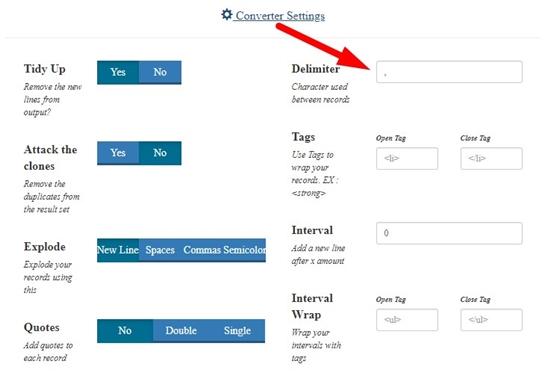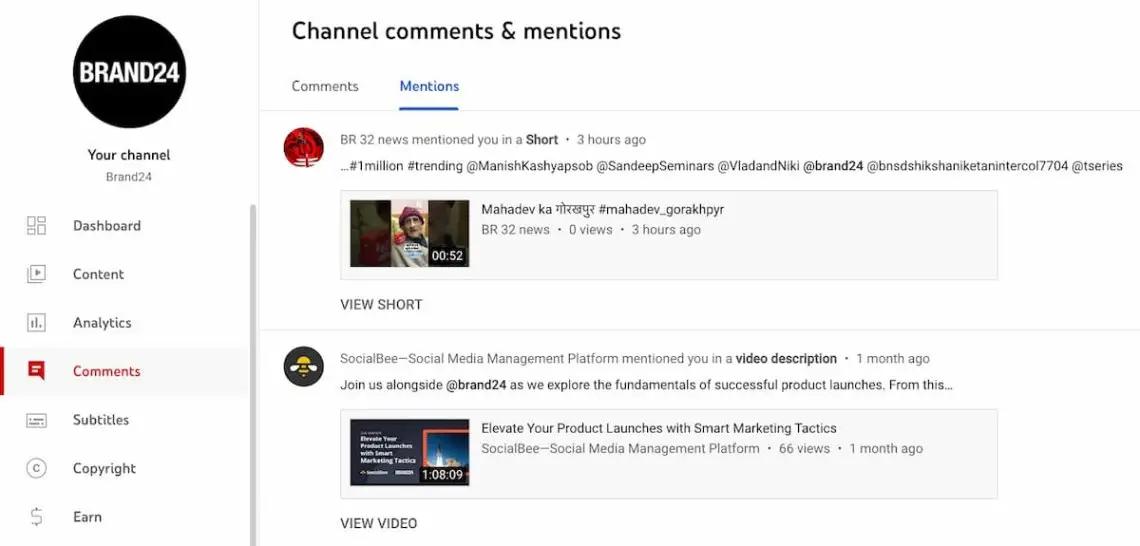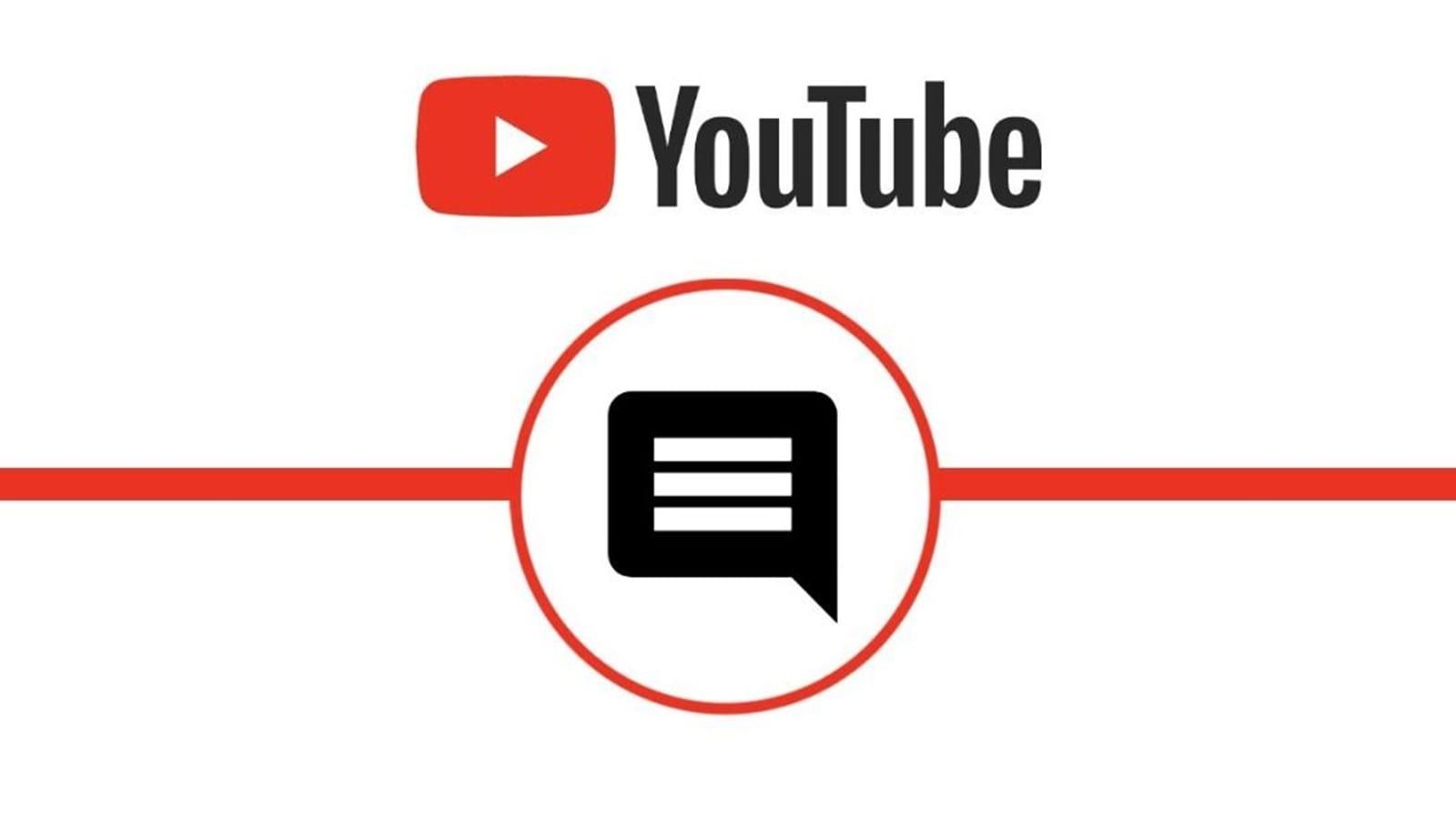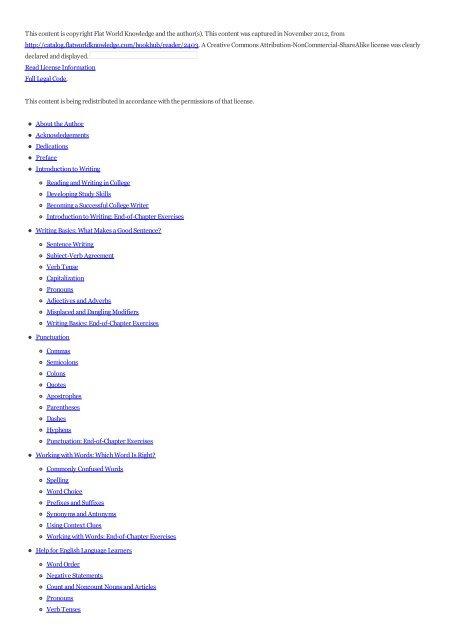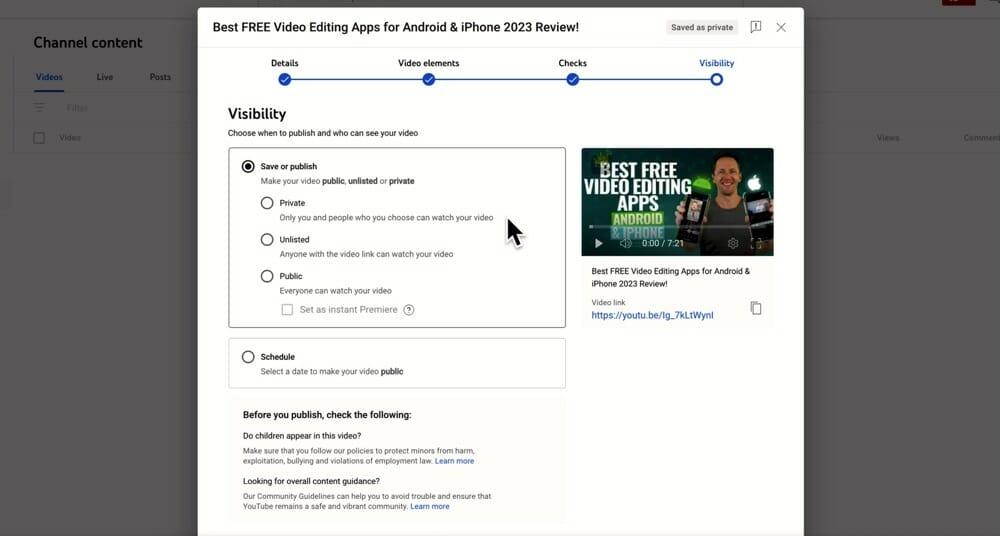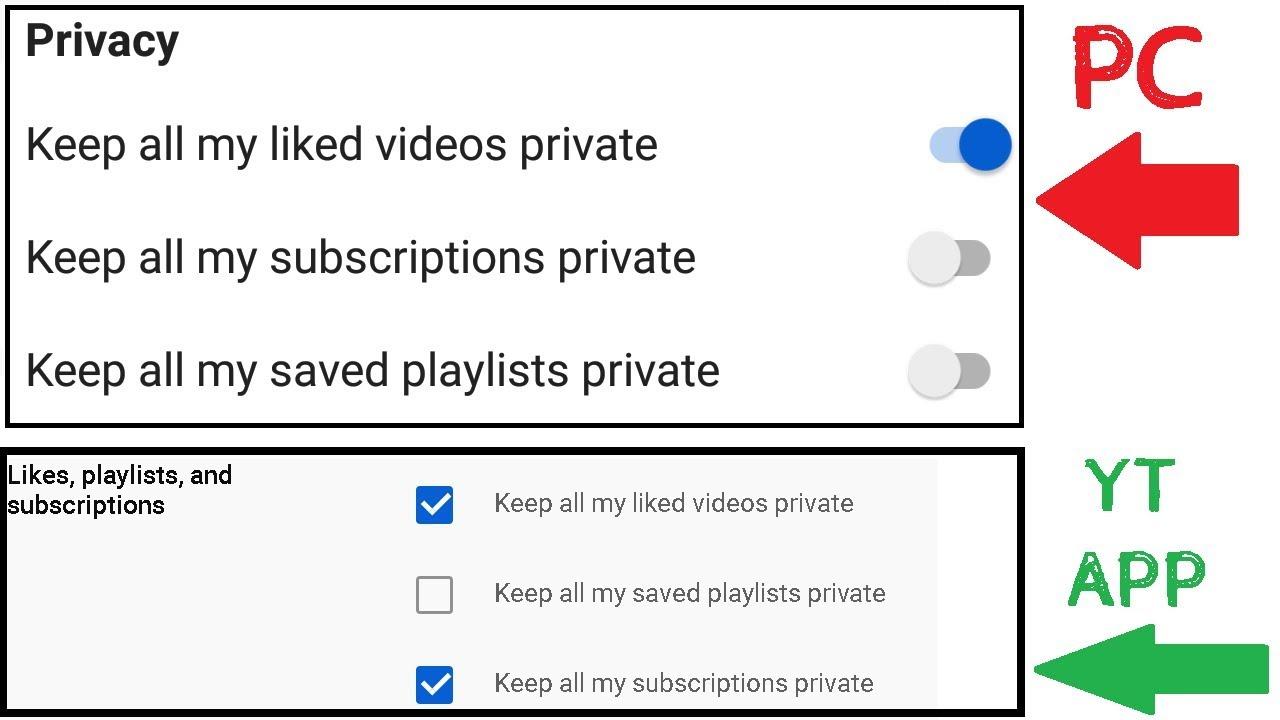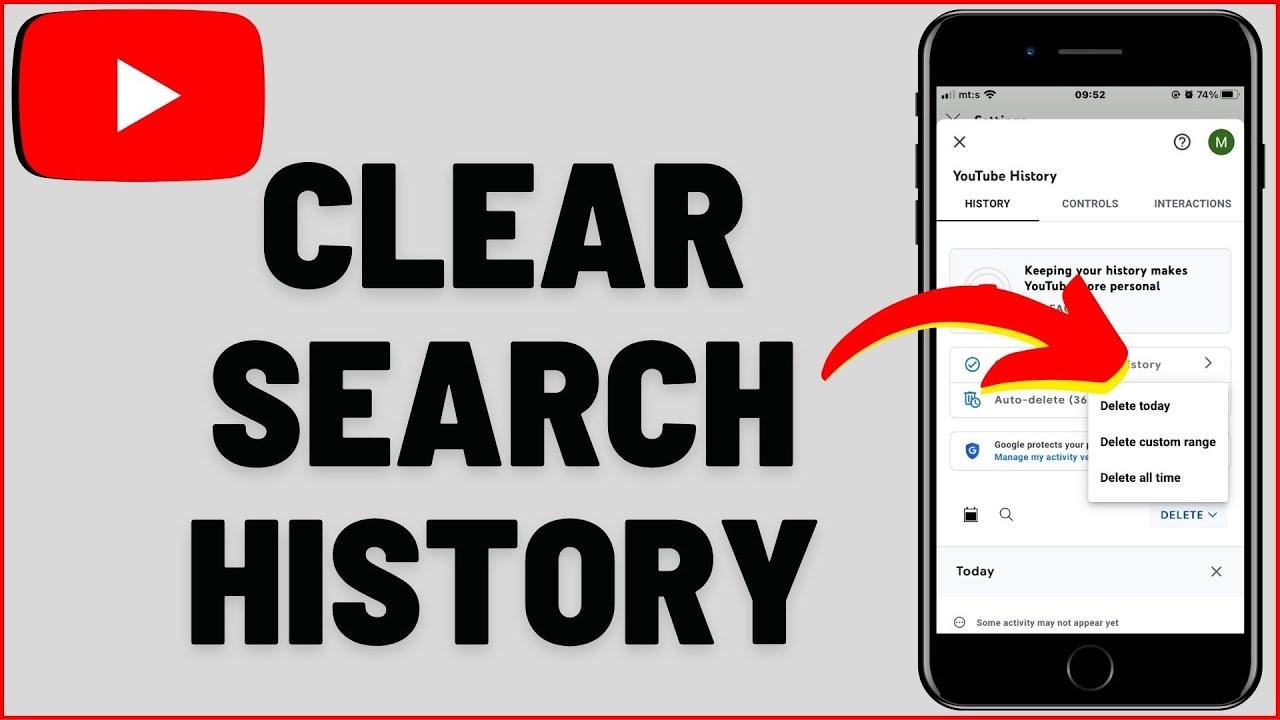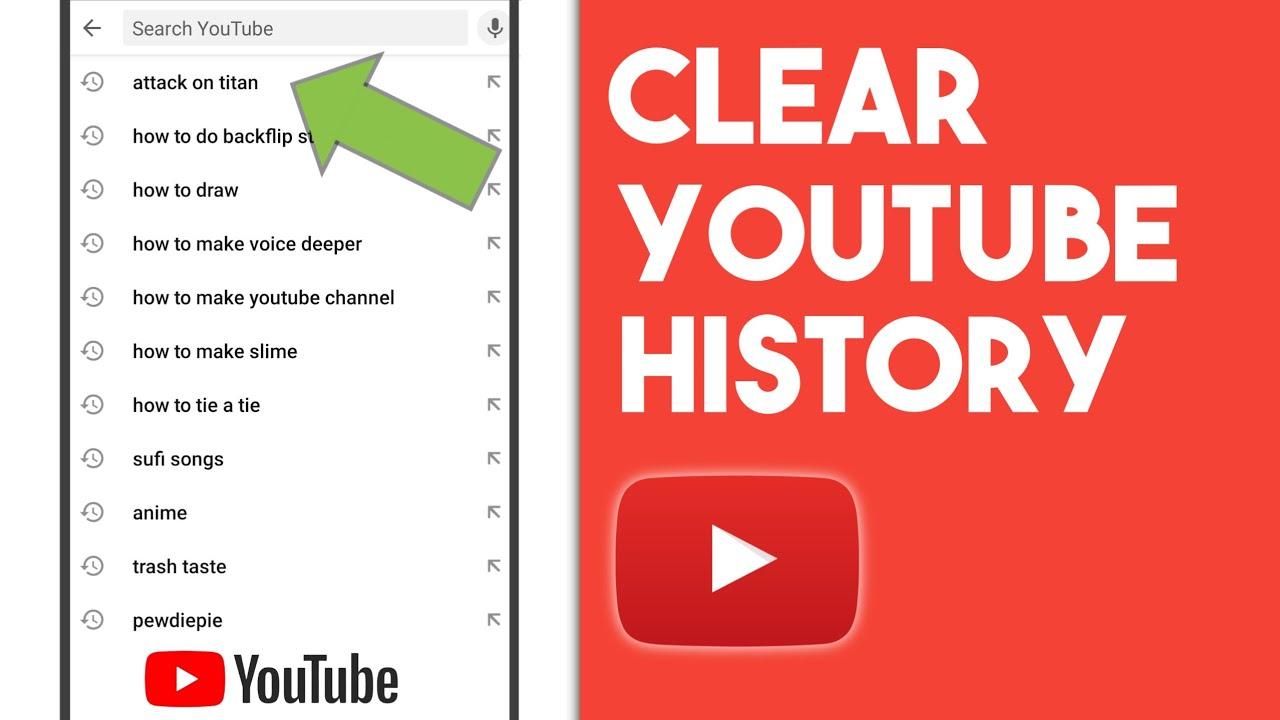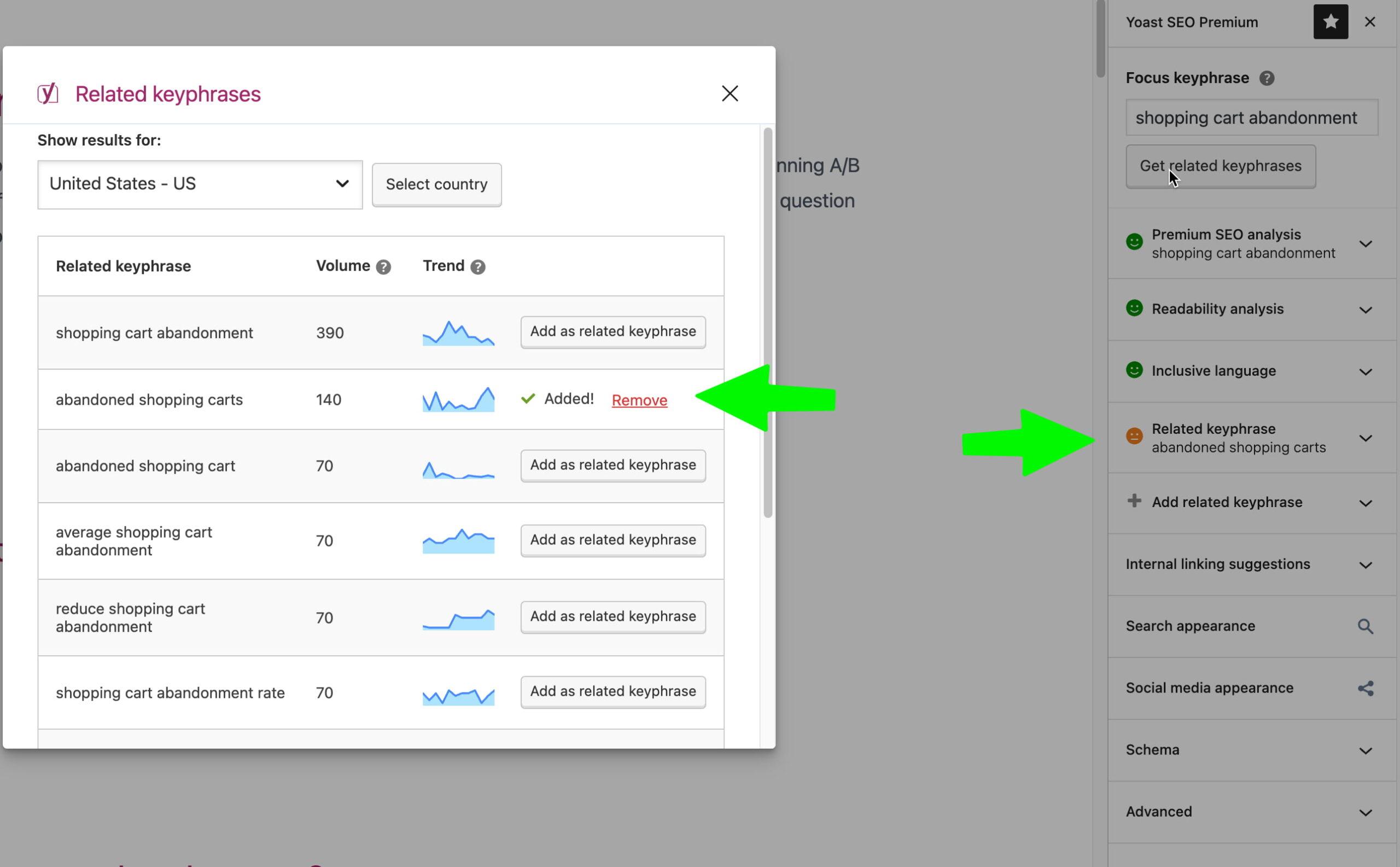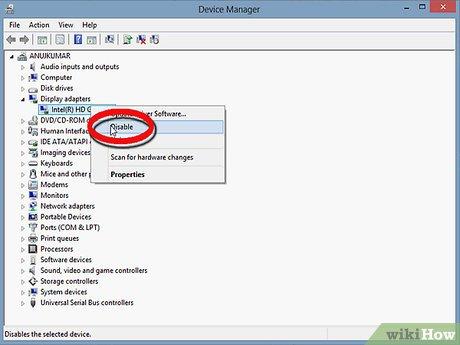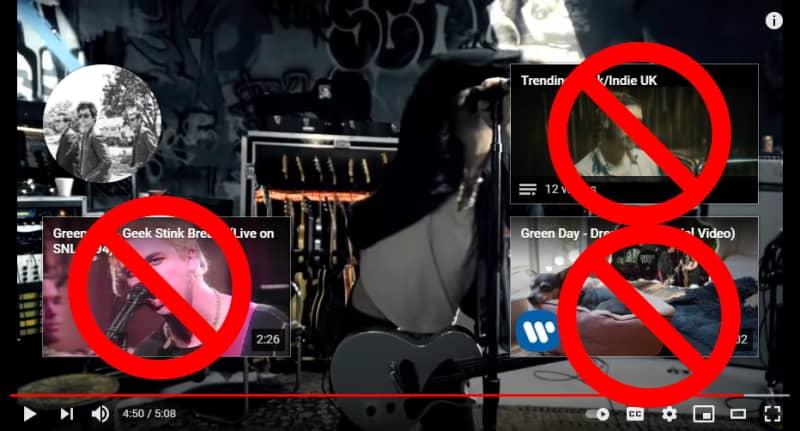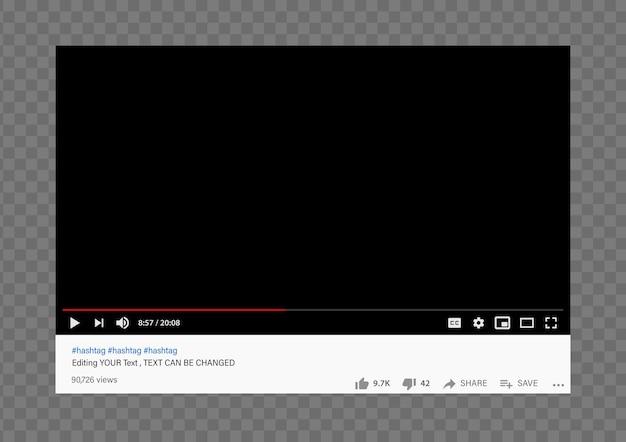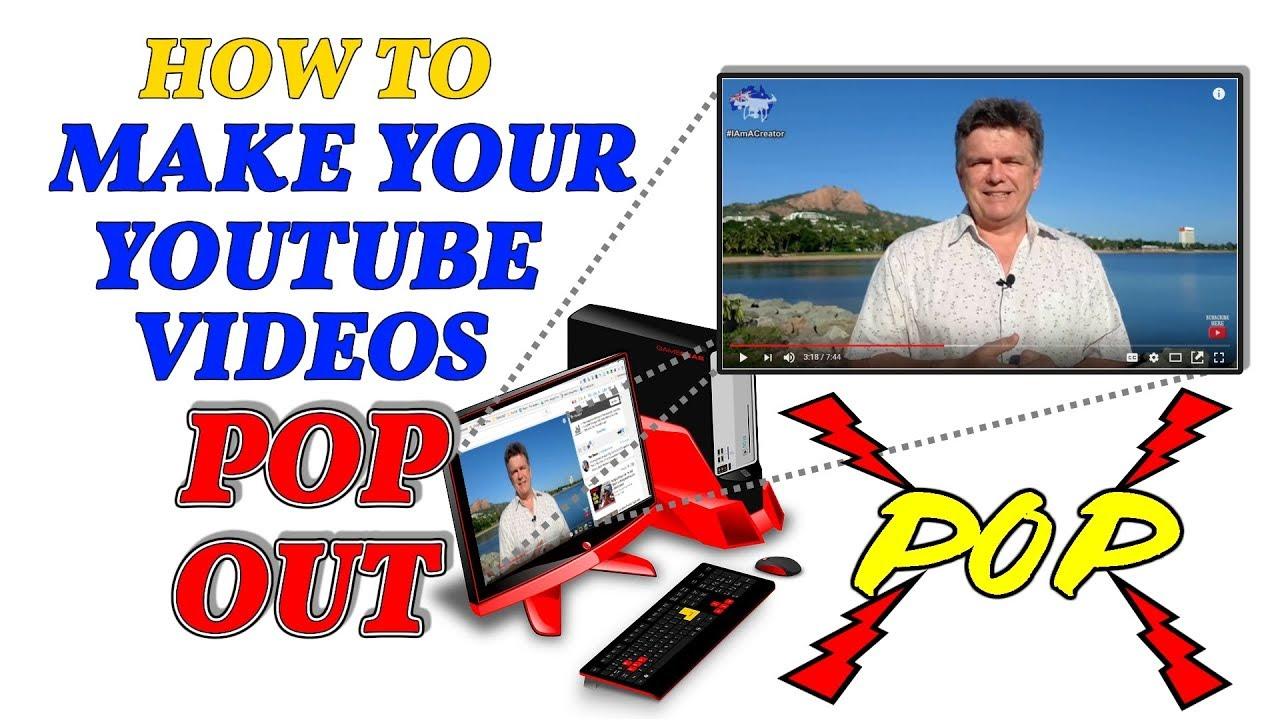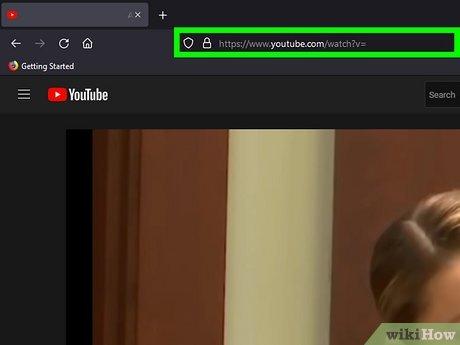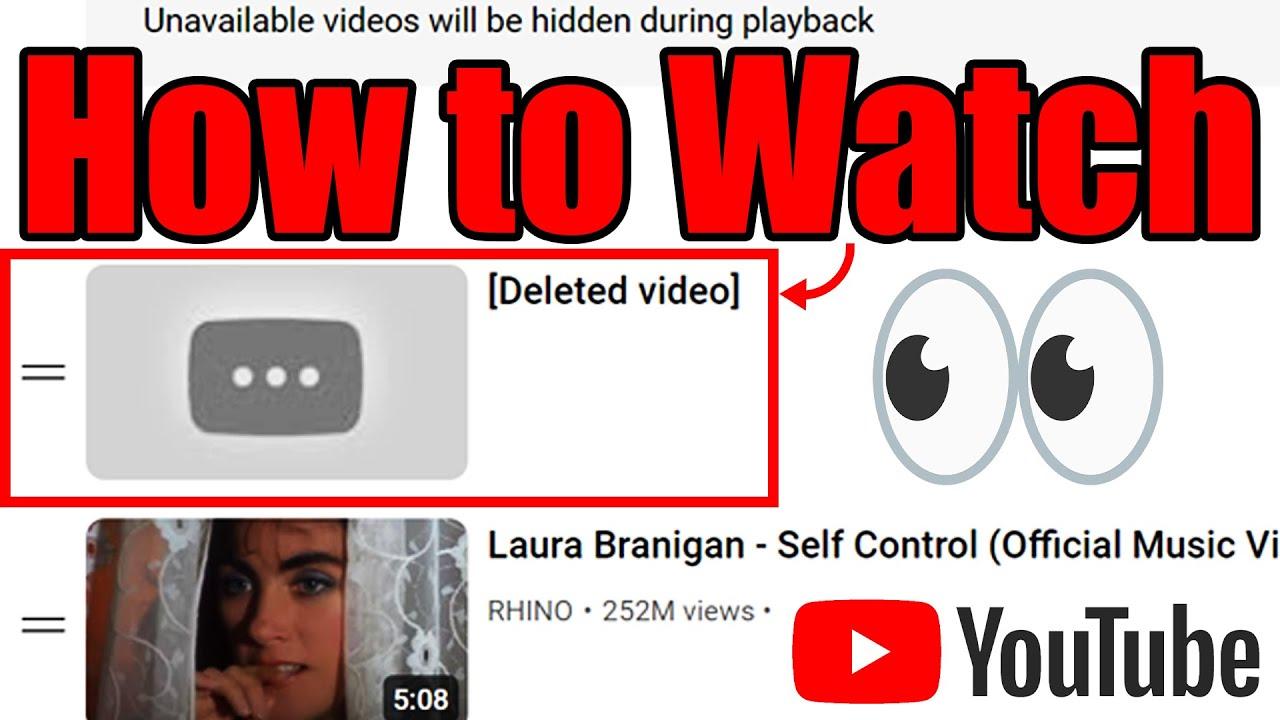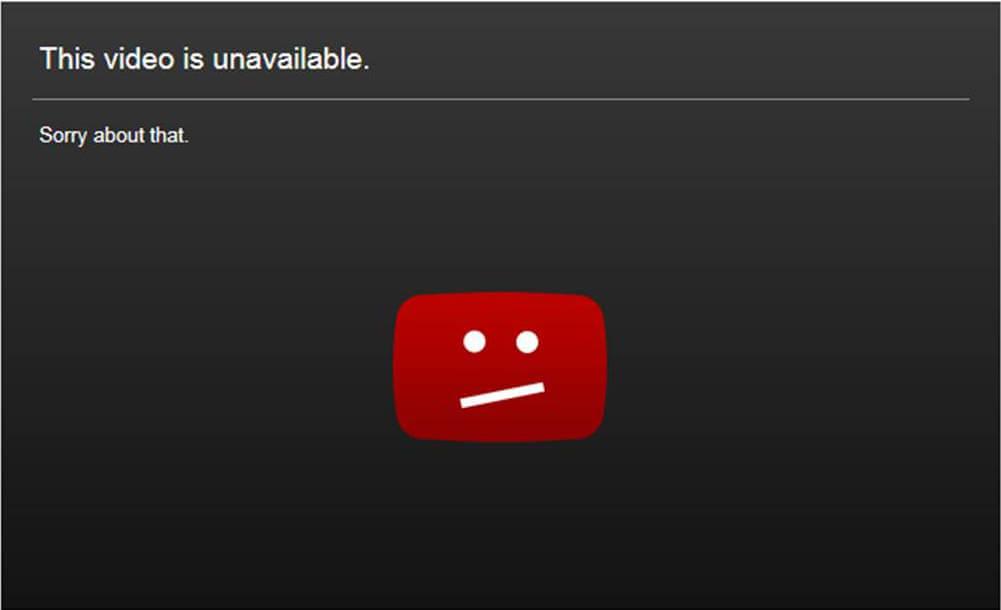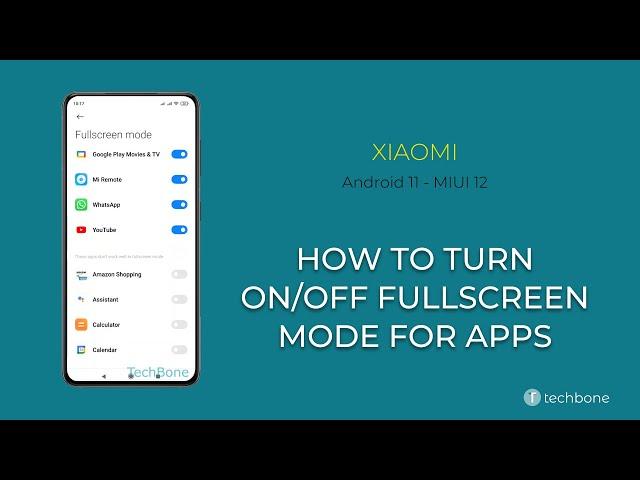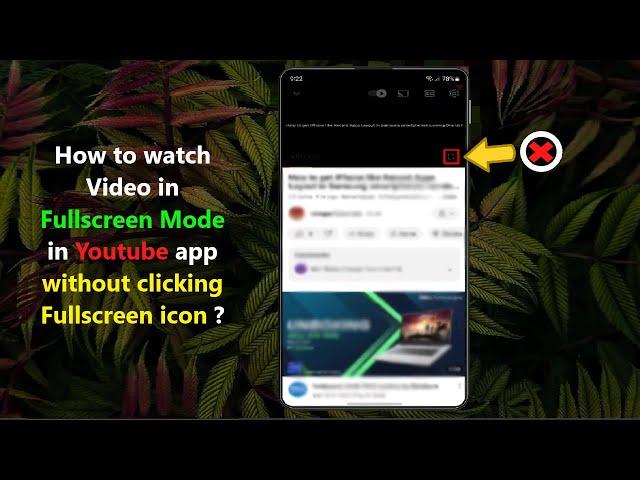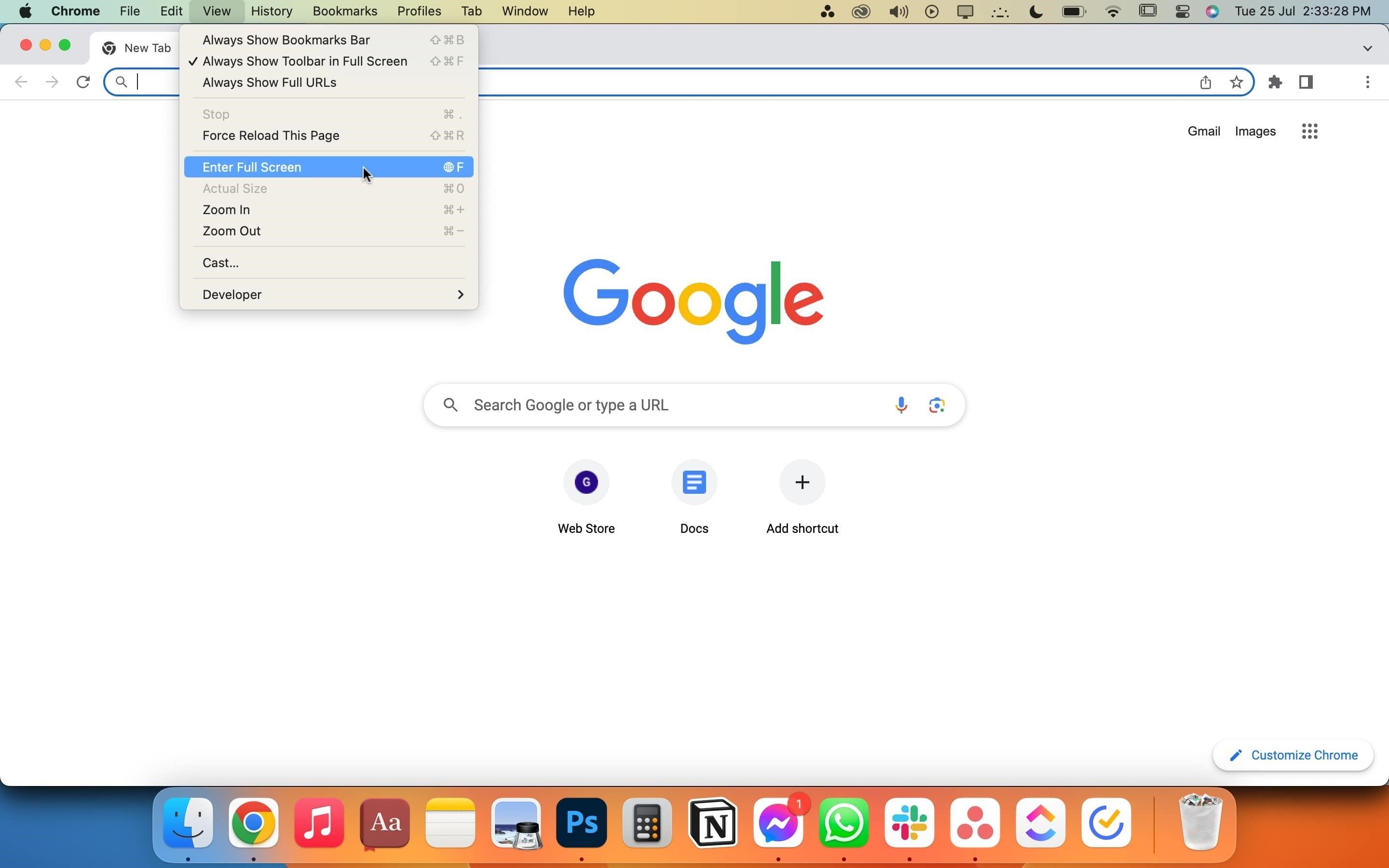Introduction:
Picture this: You’re settling in for a binge-watch session, only to be interrupted by YouTube’s persistent anti-adblock warnings. Suddenly, your seamless viewing experience feels like a negotiation. But what if you could bypass these interruptions without compromising on speed or convenience?
In this guide, we’ll explore simple, effective ways to outsmart youtube’s adblock detection—keeping your screen ad-free and your watch time uninterrupted. Whether you’re a casual viewer or a dedicated streamer, these tricks will help you reclaim smooth, distraction-free browsing. Ready to dive in? Let’s get started.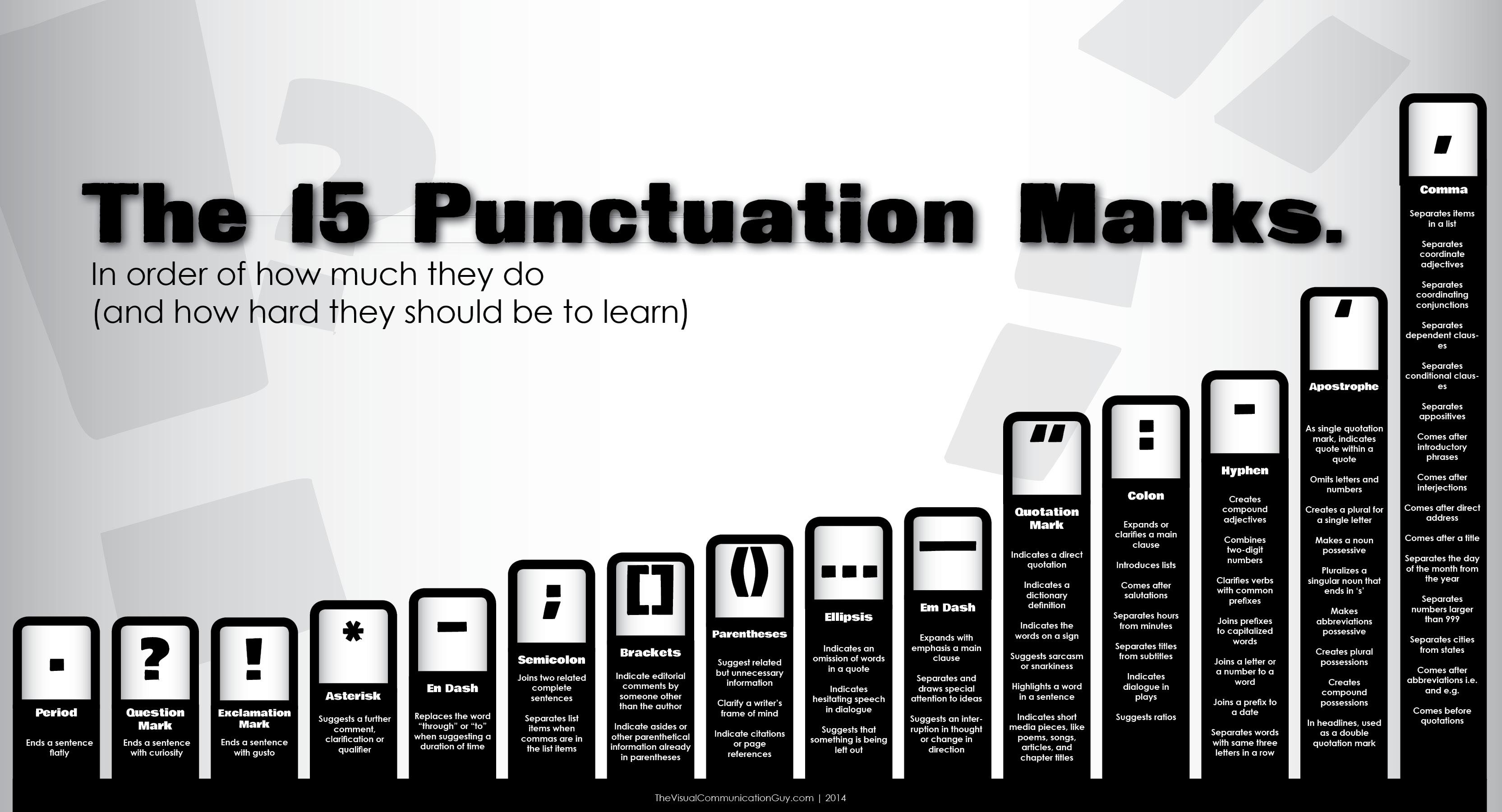
Understanding YouTube’s Adblock Detection Mechanism
YouTube employs a sophisticated system to detect ad blockers, ensuring that users who skip ads also miss out on premium content. This mechanism relies on JavaScript checks,DOM monitoring,and behavioral analysis to identify scripts or extensions that interfere with ad delivery. When an adblocker is detected, youtube may throttle video quality, display persistent warnings, or even restrict playback entirely. Understanding how this works is the frist step to regaining uninterrupted viewing.
To counteract these measures, users can explore several effective workarounds. Below are some commonly used methods:
- Whitelist YouTube in your adblocker settings to allow non-intrusive ads.
- use alternative adblockers that frequently update to evade detection.
- Browser extensions designed specifically to bypass YouTube’s adblock checks.
| Method | effectiveness |
|---|---|
| Adblocker Whitelisting | Moderate (may still trigger warnings) |
| Alternative adblockers | High (temporarily effective) |
| Custom Scripts | Variable (requires technical knowledge) |
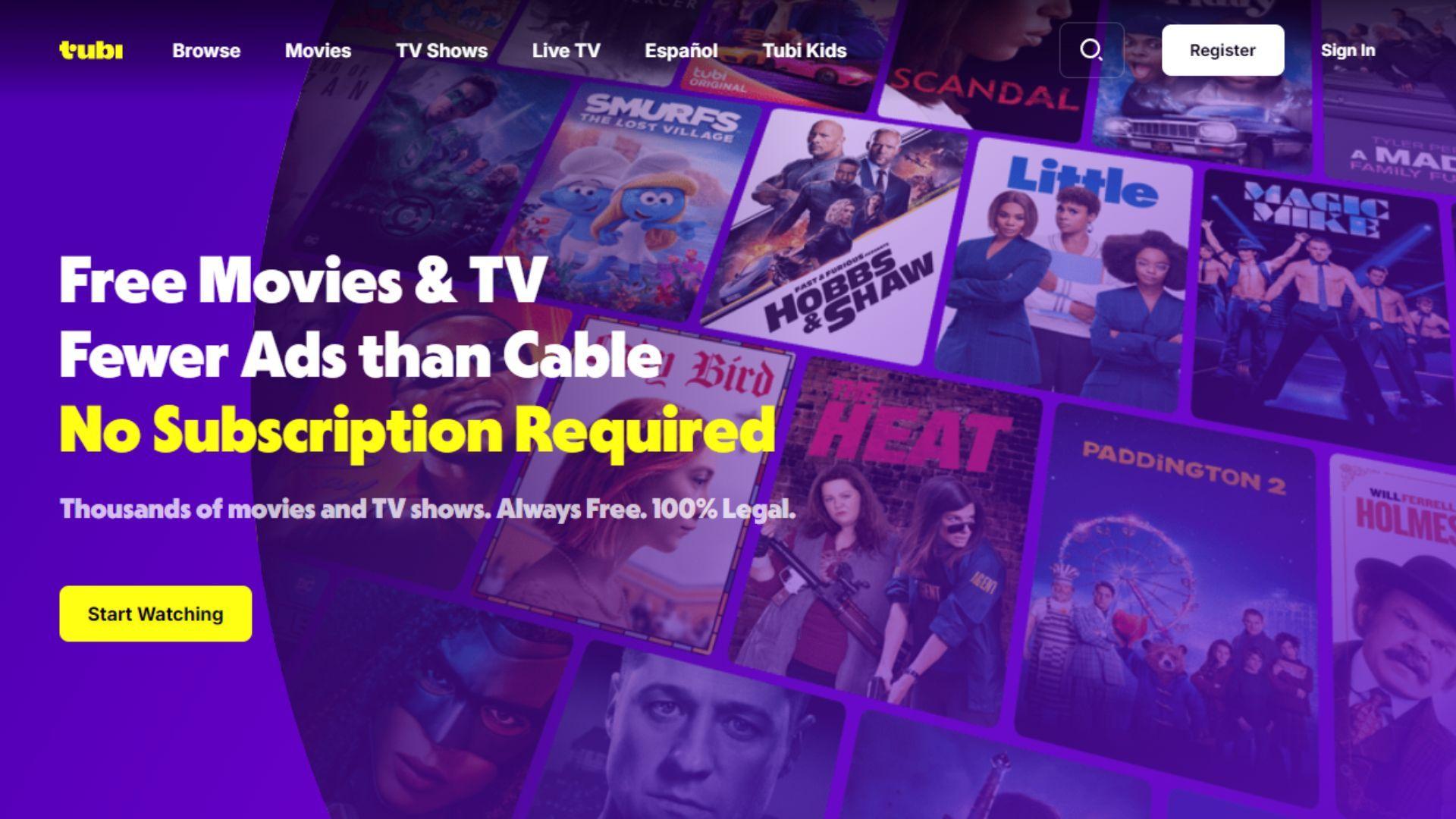
Exploring Effective Tools and Extensions for ad-Free Streaming
In the ever-evolving world of online streaming, ad-blockers have become essential tools for uninterrupted viewing. However, platforms like YouTube are tightening their grip on anti-adblock measures, making it challenging for users to enjoy seamless content. Fortunately, there are effective tools and extensions that can help bypass these restrictions effortlessly. For instance, uBlock Origin and AdGuard are popular choices known for their robust performance and customizable filters. Additionally, YouTube-specific extensions like Enhancer for YouTube not only block ads but also enhance the overall viewing experience with features like customizable playback speeds and dark mode.
For those seeking a more streamlined approach, configuring browser settings can yield remarkable results. brave Browser,with its built-in ad-blocking capabilities,is a great alternative for hassle-free streaming. Below is a fast comparison of some recommended tools:
| Tool/Extension | Key Feature |
|---|---|
| uBlock Origin | Lightweight, customizable filters |
| adguard | Advanced ad-blocking, privacy protection |
| Enhancer for YouTube | Ad-blocking + enhanced viewing features |
| Brave Browser | Built-in ad-blocker, privacy-focused |
Experimenting with these tools can help you reclaim your ad-free streaming experience while staying ahead of YouTube’s anti-adblock tactics.
Customizing Browser Settings to Enhance Adblock Efficiency
Customizing your browser settings can considerably improve your ad-blocking experience, especially when facing YouTube’s persistent anti-adblock measures. Start by ensuring your adblocker is up-to-date and configured optimally. Advanced users can dive into their browser’s developer tools to manually block specific elements, such as YouTube’s ad detection scripts. Additionally, enabling privacy-focused settings, like blocking third-party cookies, can reduce invasive tracking that frequently enough bypasses standard adblockers.
- Update adblock Rules: Regularly update custom filters to counter YouTube’s evolving tactics.
- Enable Browser Extensions: Use complementary extensions like uBlock Origin or Privacy Badger for layered protection.
- Adjust Permissions: Restrict YouTube’s access to unneeded browser features, such as notifications or microphone access.
| setting | Purpose |
|---|---|
| Custom Filters | Block specific scripts and ads |
| Privacy Options | Reduce tracking and data collection |
| Extension Synergy | Combine tools for maximum efficiency |
Exploring your browser’s advanced settings can also yield unexpected benefits. For instance, adjusting the user-agent string can trick YouTube into thinking you’re using a different device or browser, possibly bypassing ad detection. Experiment with these tweaks cautiously, ensuring they don’t disrupt your browsing experience. Pairing these efforts with community-driven adblock lists can create a robust shield against YouTube’s anti-adblock strategies.
Ethical Considerations and alternative Ways to Support Creators
As adblockers become more prevalent, it’s essential to reflect on the ethical implications of bypassing YouTube’s anti-adblock measures. Creators rely on ad revenue to sustain their channels, and bypassing ads can inadvertently harm their livelihood. Though, there are alternative ways to support your favorite creators without disrupting your viewing experience.
- Join Memberships or Subscriptions: Many creators offer exclusive perks through platforms like Patreon or YouTube Memberships.
- Merchandise Purchases: Buying merchandise directly supports creators while giving you something tangible in return.
- Direct Donations: Platforms like Ko-fi or PayPal allow you to make one-time contributions to creators you admire.
| method | Benefit |
|---|---|
| Memberships | Access exclusive content |
| Merchandise | Support creators directly |
| Donations | Flexible contributions |
By exploring these alternatives, you can maintain ethical integrity while still enjoying uninterrupted content.Supporting creators through these methods not only ensures their sustainability but also fosters a stronger connection between creators and their audience.
the Conclusion
So, there you have it—your ticket to uninterrupted, ad-free bliss on YouTube. By navigating around the platform’s anti-adblock measures, you’ve reclaimed control over your viewing experience without compromising your digital peace. Remember, the web is a canvas of endless possibilities, and sometimes, a little creativity is all it takes to paint it just the way you like. happy streaming, and may your videos play on, smooth and seamless!