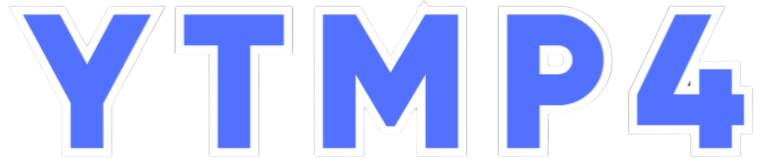In the ever-evolving symphony of digital convenience, YouTube Music has emerged as a harmonious companion for music lovers worldwide. Its seamless integration across devices, including Chromebooks, has made it a go-to platform for on-the-go listening. Yet, as with any tech-driven melody, there are moments when the rhythm falters—like when Smart Downloads, a feature designed to simplify your offline experience, becomes more of a cacophony than a convenience. For Chromebook users navigating this tune,mastering the art of managing YouTube Music settings can feel like deciphering a complex musical score. If you’ve found yourself wondering how to hit pause on Smart Downloads without disrupting your listening flow, you’re not alone. This article delves into the nuances of YouTube Music on Chromebooks, offering a step-by-step guide to reclaim control over your offline library and fine-tune your audio experience to perfection. Let’s strike the right chord together.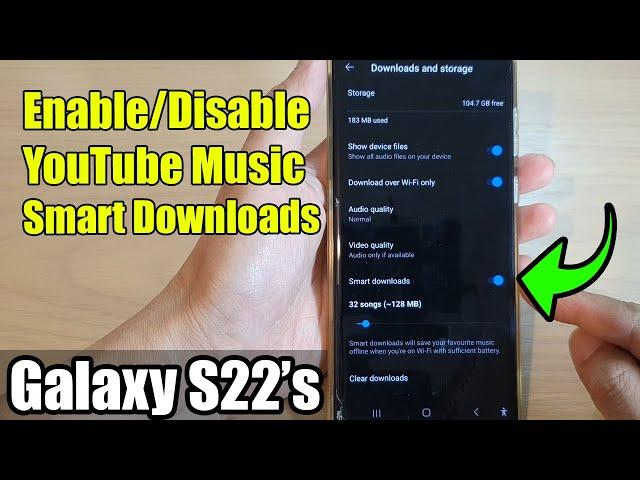
Understanding YouTube music’s Smart Downloads Feature
YouTube Music’s Smart Downloads feature is designed to enhance your listening experience by automatically downloading recommended songs and playlists when your device is connected to Wi-Fi. While this can be convenient for offline listening, it may not always align with your preferences, especially if storage space is limited on your Chromebook. Understanding how Smart Downloads works is key to managing it effectively.
Here’s a swift breakdown of what Smart Downloads does and how it can impact your device:
- Automatic Downloads: Saves up to 500 songs based on your listening history.
- Storage Consumption: Can quickly fill up your Chromebook’s storage if left unchecked.
- Personalization: Tailors downloads to match your musical preferences.
| Feature | impact |
|---|---|
| Auto-Downloads | Saves time but uses storage |
| Customization | Enhances listening experience |
| Wi-Fi Dependency | Requires internet connection |
If you find that Smart Downloads is more of a hindrance than a help, disabling it can give you more control over your music library and storage. By turning off this feature, you can manually choose the songs and playlists you want to download, ensuring that your Chromebook’s storage is used efficiently. Whether you’re a casual listener or a music enthusiast, taking charge of your downloads ensures that your device remains clutter-free and optimized for your needs.
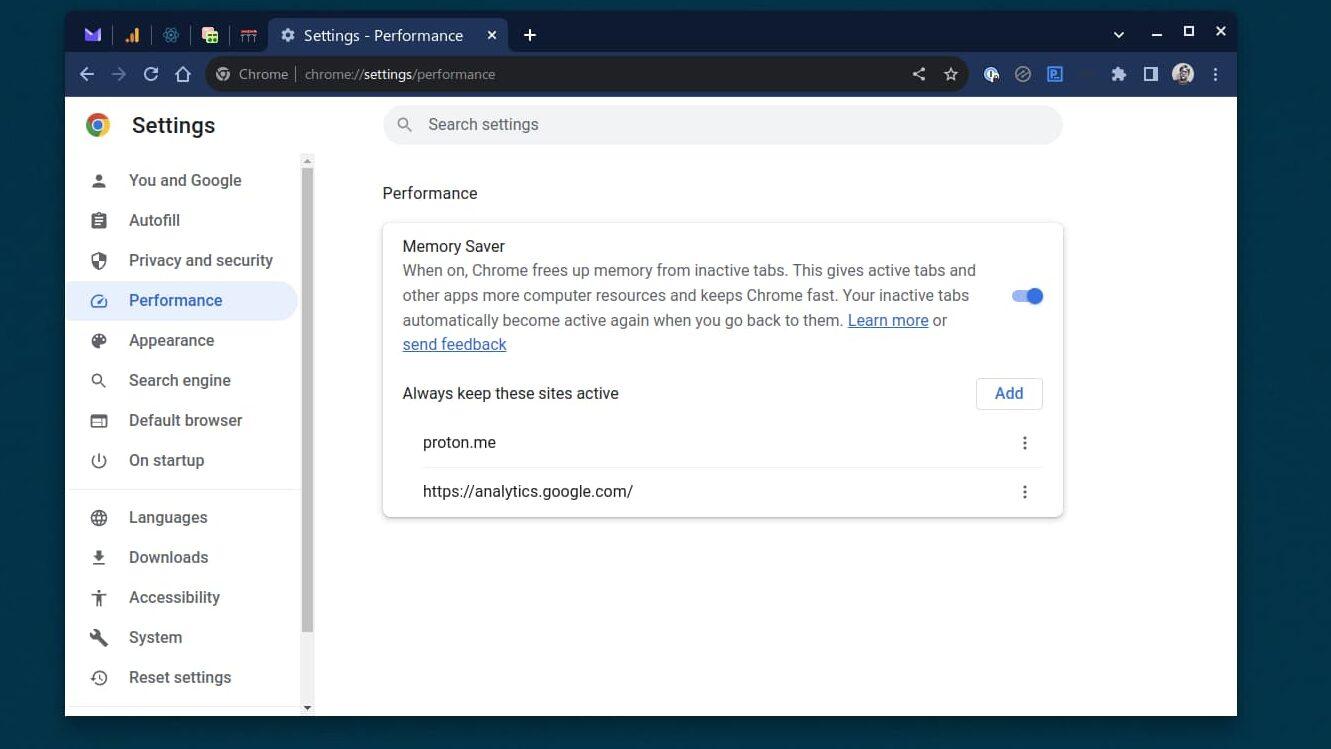
Step-by-Step Guide to Disabling Smart Downloads on Chromebook
To take control of your youtube Music experience on your Chromebook, it’s essential to disable Smart Downloads. this feature, while convenient for some, can lead to unwanted storage consumption and automatic downloads. Follow these steps to regain full control over your music library.
- Open the YouTube Music app on your Chromebook.
- Navigate to the settings menu by clicking on your profile icon in the top-right corner and selecting “Settings.”
- Scroll down to the “Downloads & storage” section and locate the Smart Downloads option.
- Toggle off the Smart Downloads switch to disable the feature.
Once disabled, you’ll no longer have songs automatically downloaded to your device. This is particularly useful if you’re managing limited storage space or prefer to curate your downloads manually. If you ever decide to re-enable Smart Downloads,simply follow the steps and toggle the switch back on. For a quick reference, here’s a table summarizing the process:
| Action | Instruction |
|---|---|
| Access Settings | Profile icon → Settings |
| Find Smart Downloads | Downloads & storage section |
| disable Feature | toggle off Smart Downloads |
Optimizing Storage and Data Usage with YouTube music Settings
One of the moast useful features of YouTube Music is Smart Downloads, which automatically saves recommended tracks for offline listening. While convenient, this feature can quickly consume storage on your Chromebook, especially if you’re managing limited space. To regain control over your device’s storage,you can disable Smart Downloads in just a few steps.
Here’s how to stop Smart Downloads from taking up unnecessary space:
- Open the YouTube Music app on your Chromebook.
- Navigate to your profile icon in the top-right corner and select Settings.
- Under the Downloads & storage section, toggle off the Smart Downloads option.
Additionally, you can manage your existing downloads to free up space. Below is a quick overview of the storage impact of different download qualities:
| Quality | Approximate Storage per Song |
|---|---|
| low | 1 MB |
| Normal | 3 MB |
| High | 7 MB |
Pro Tips for managing Your Chromebook’s Music Library Effectively
Managing your Chromebook’s music library can be a breeze with a few smart tweaks. If you’re using YouTube Music and find that Smart Downloads are taking up too much storage or cluttering your library, here’s how to regain control. First, open the YouTube Music app on your Chromebook and navigate to the Settings menu.Look for the Downloads & storage section, where you’ll find the option to toggle off Smart Downloads.This ensures your device only downloads the tracks you manually select, keeping your library lean and organized.
| Feature | Action |
|---|---|
| Smart Downloads | Toggle off in Settings |
| Manual Downloads | Select tracks individually |
To further optimize your music management, consider these essential tips:
- Regularly review your downloads to delete unused tracks and free up space.
- Use playlists to group your favorite songs and keep them easily accessible.
- Sync your library with Google Drive for seamless access across devices.
By following these steps,you’ll ensure your Chromebook’s music library stays clutter-free and perfectly tailored to your preferences.
Final Thoughts
And there you have it—your roadmap to regaining control over your storage and data on youtube Music via your Chromebook. By mastering the art of halting smart downloads, you’ve not only optimized your device but also tailored your listening experience to your exact preferences. Remember, technology is here to serve you, not the other way around. So, take these insights, press play on your favorite playlist, and enjoy a seamless, clutter-free musical journey. Until next time, keep the vibes flowing and the downloads in check. Happy listening! 🎶